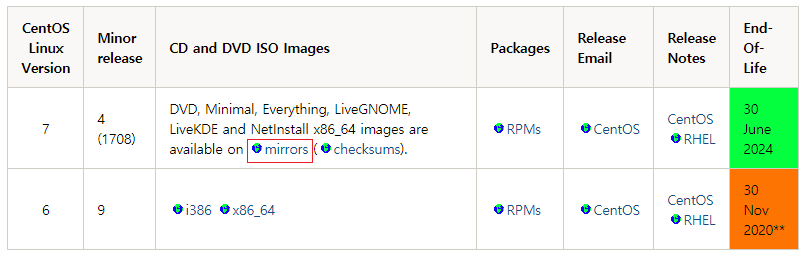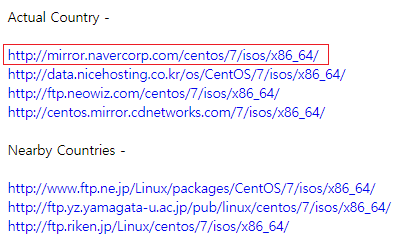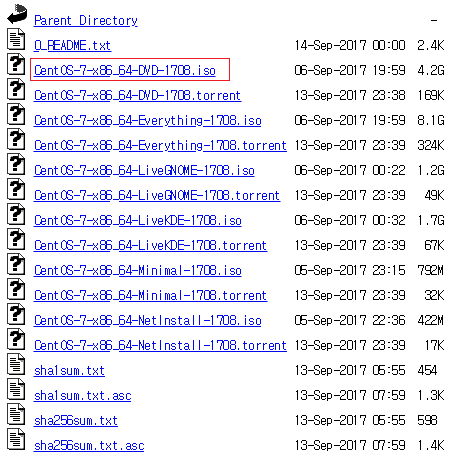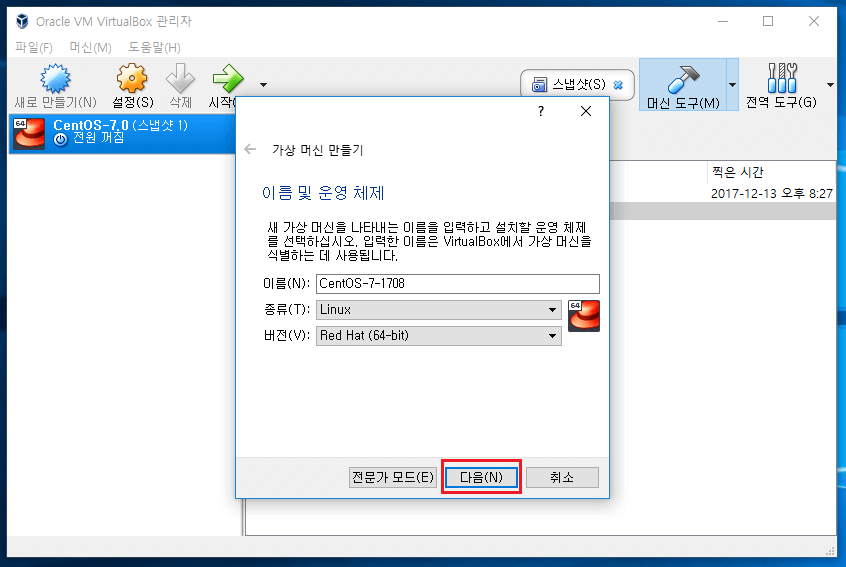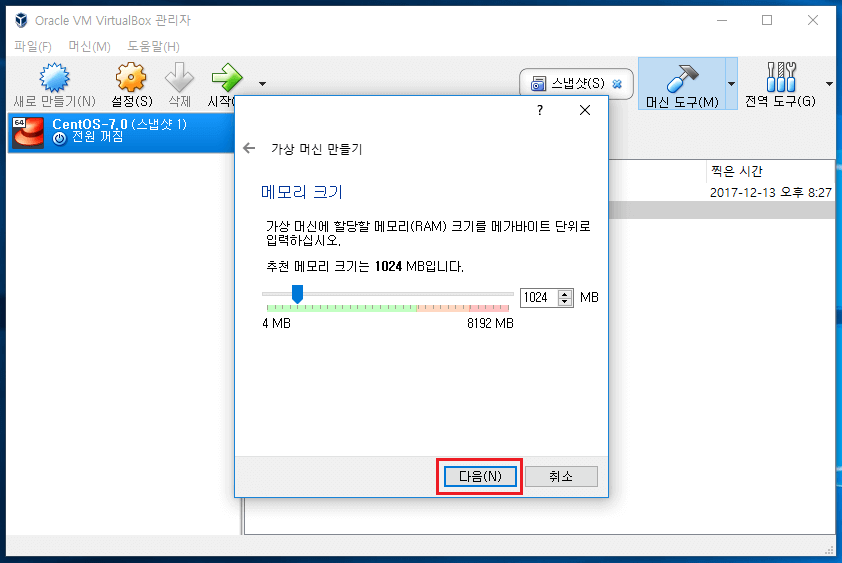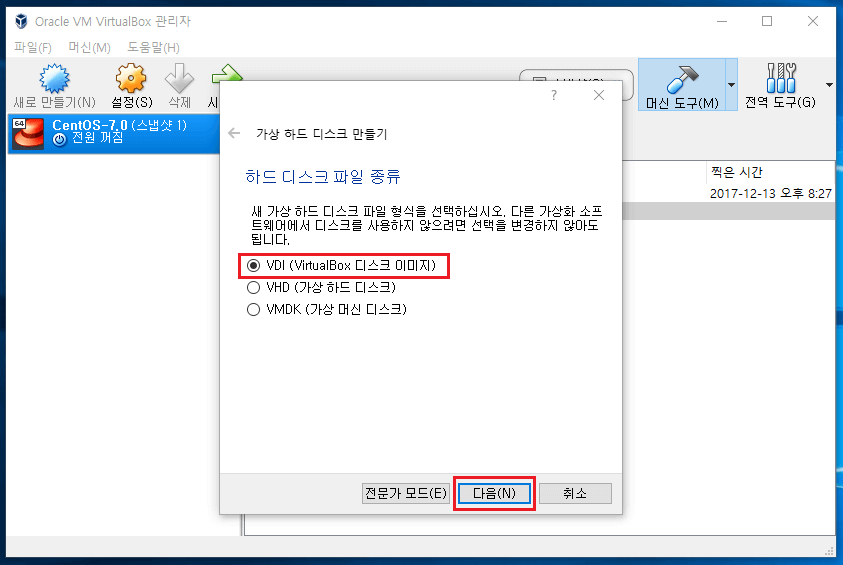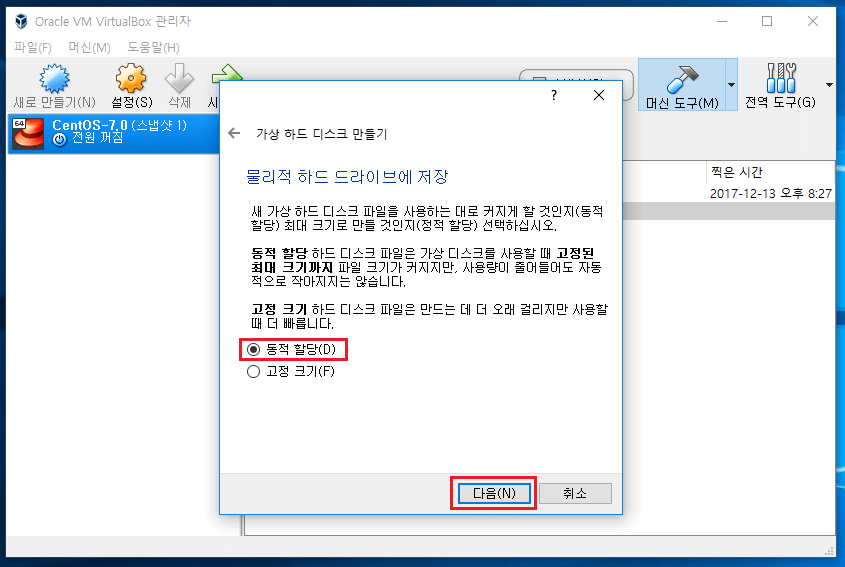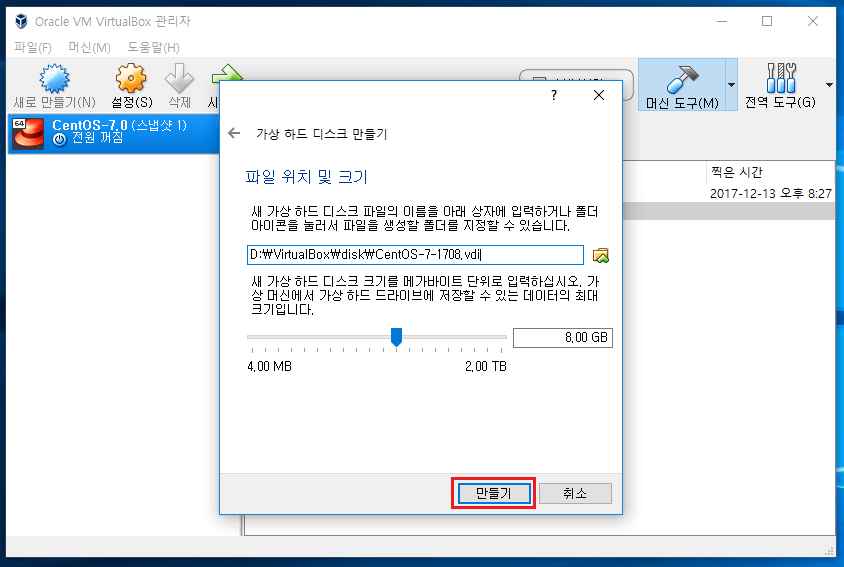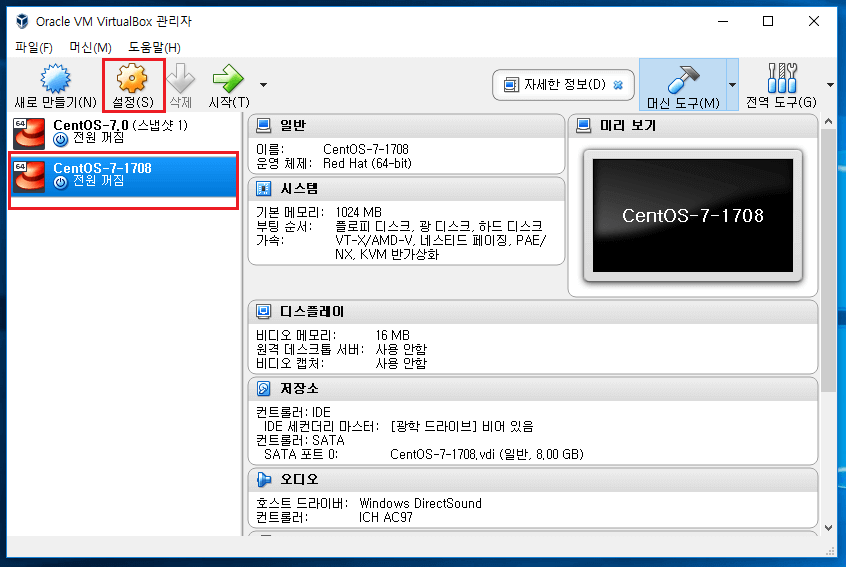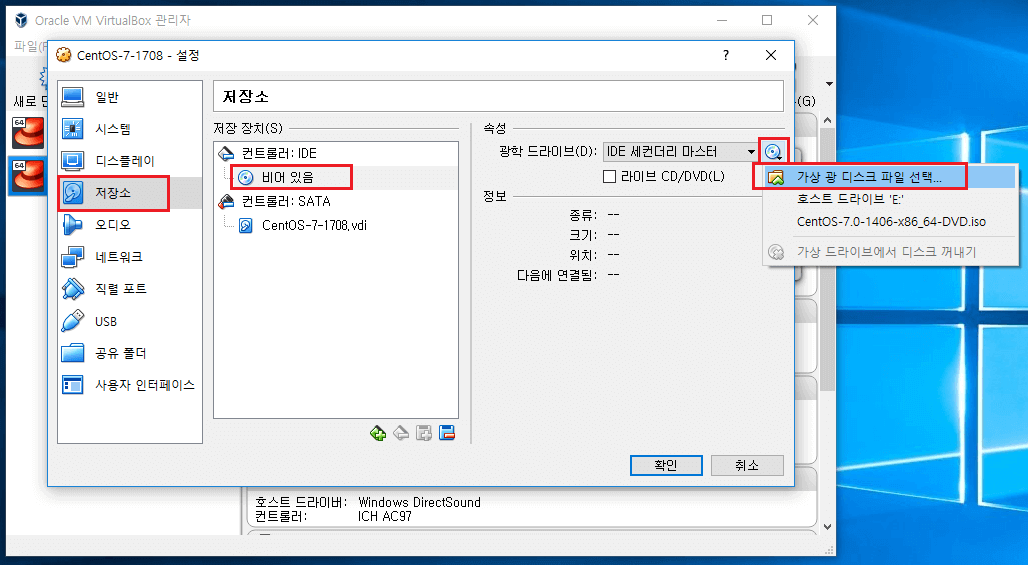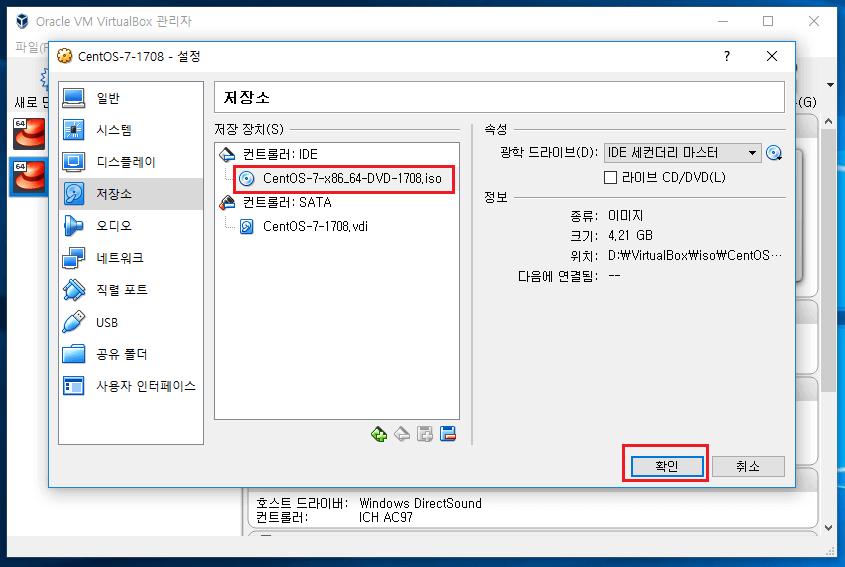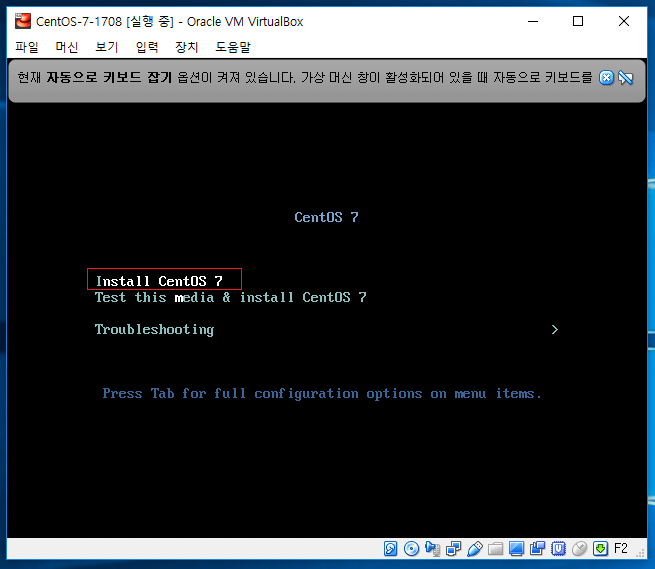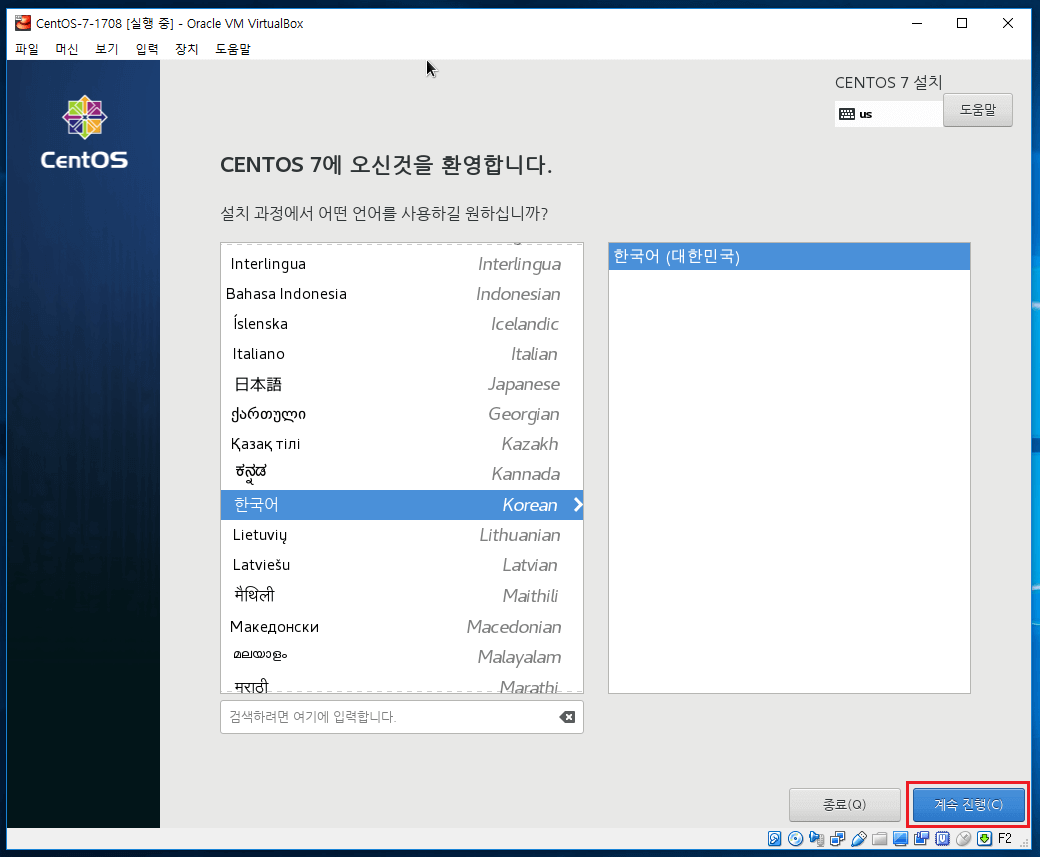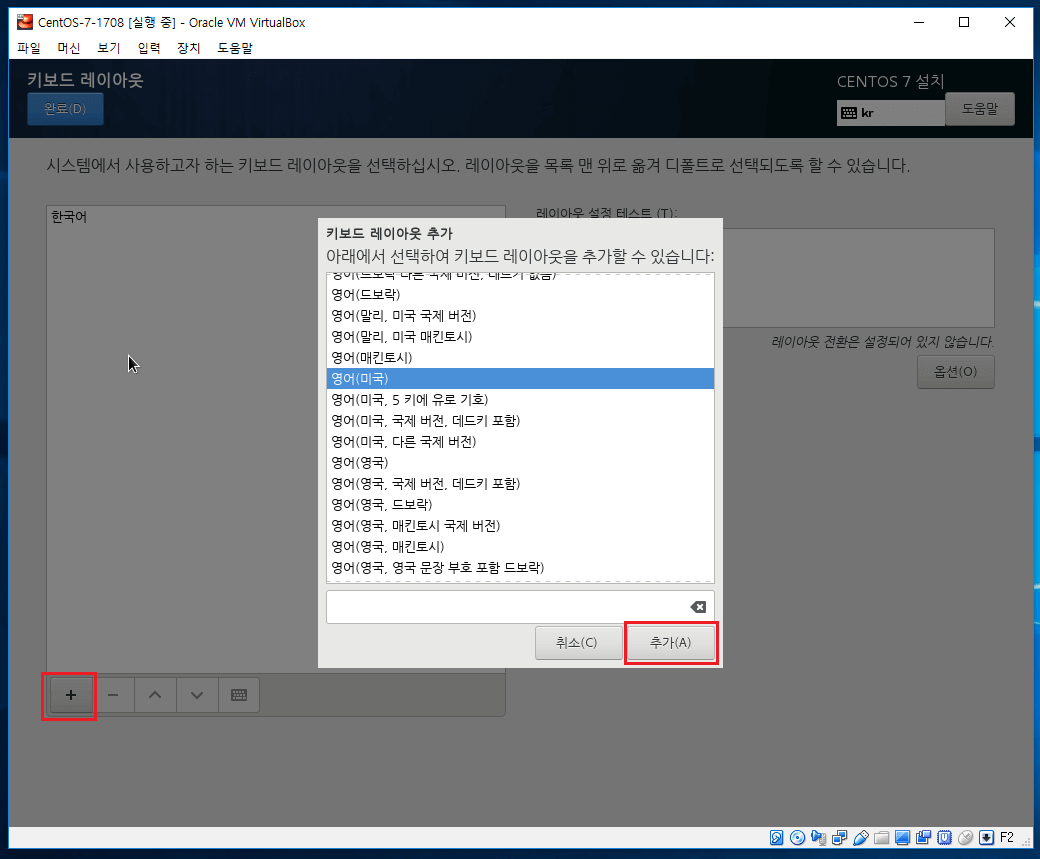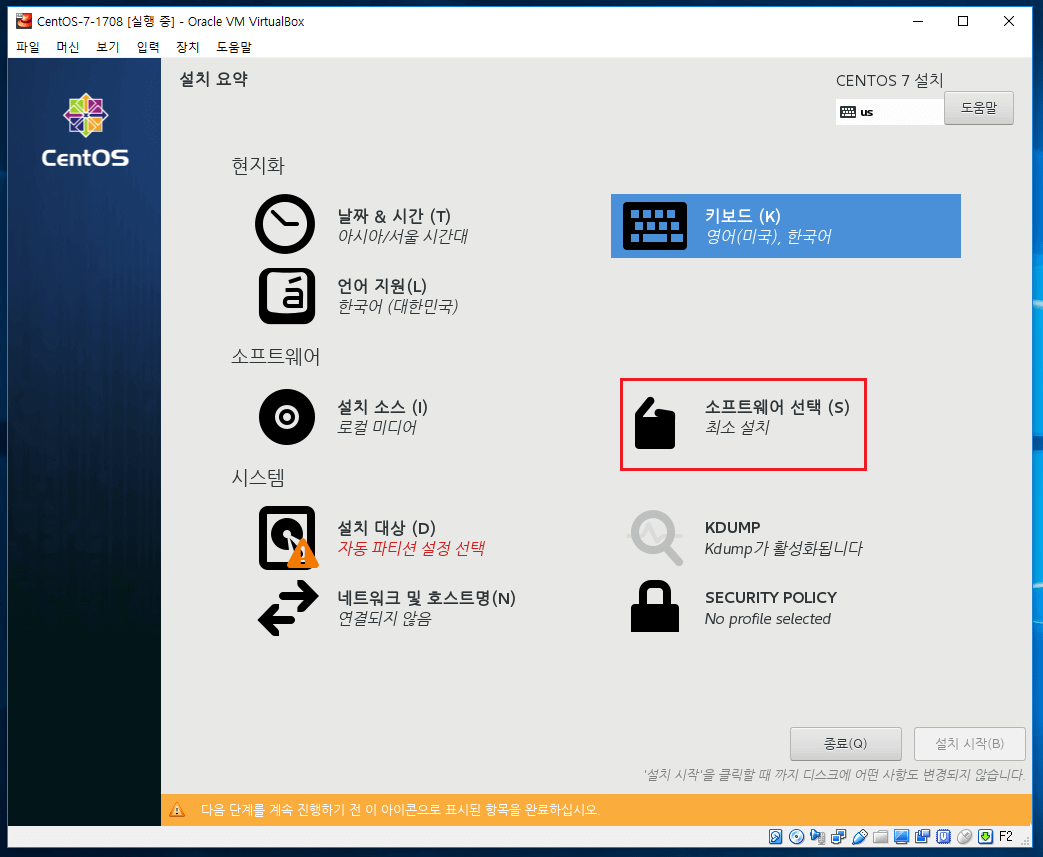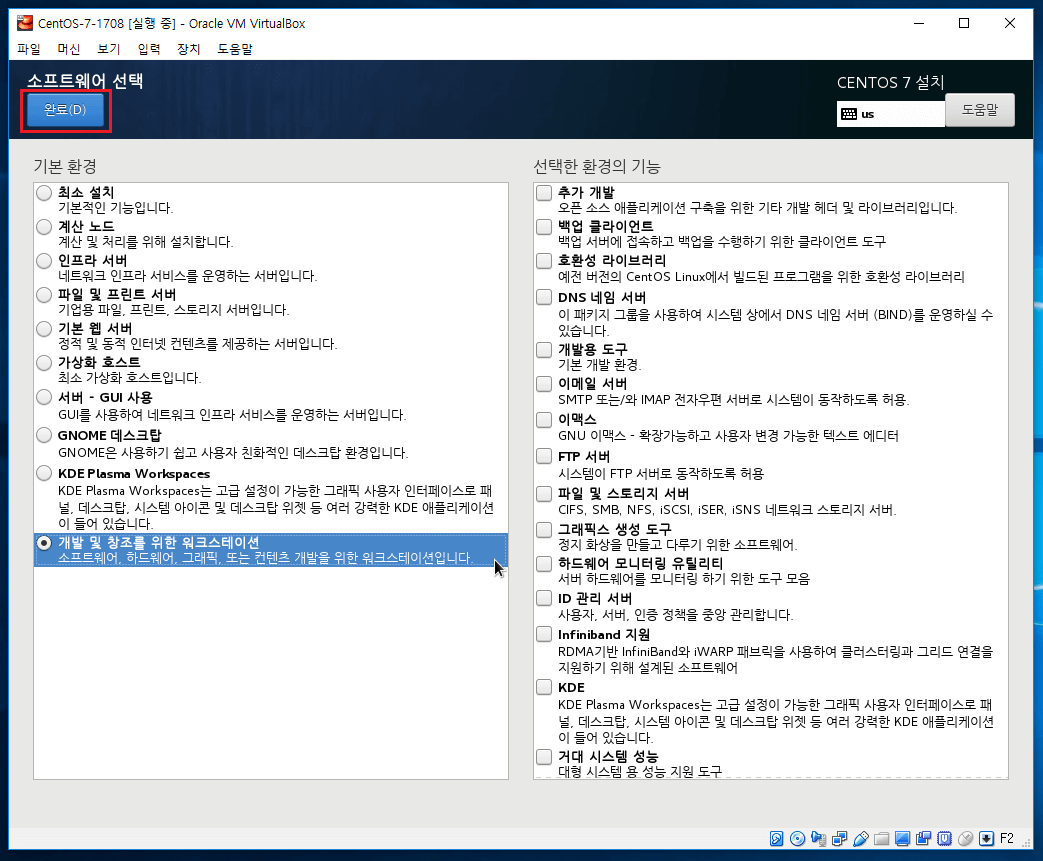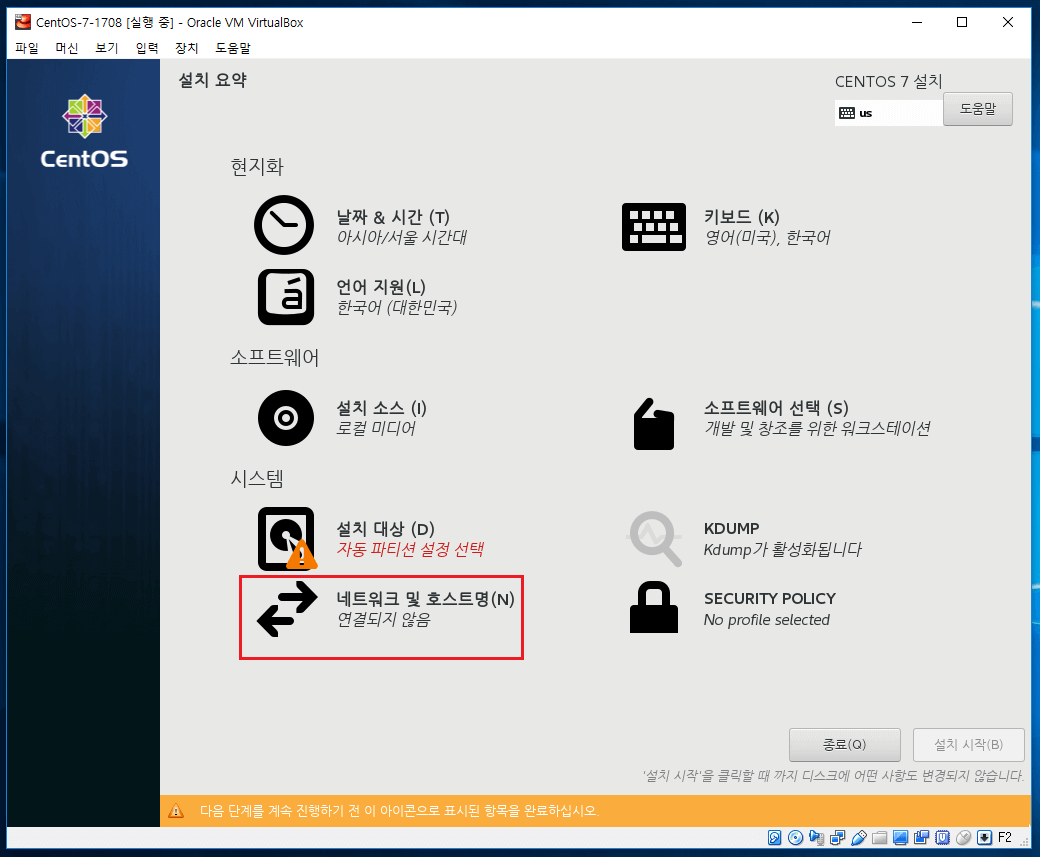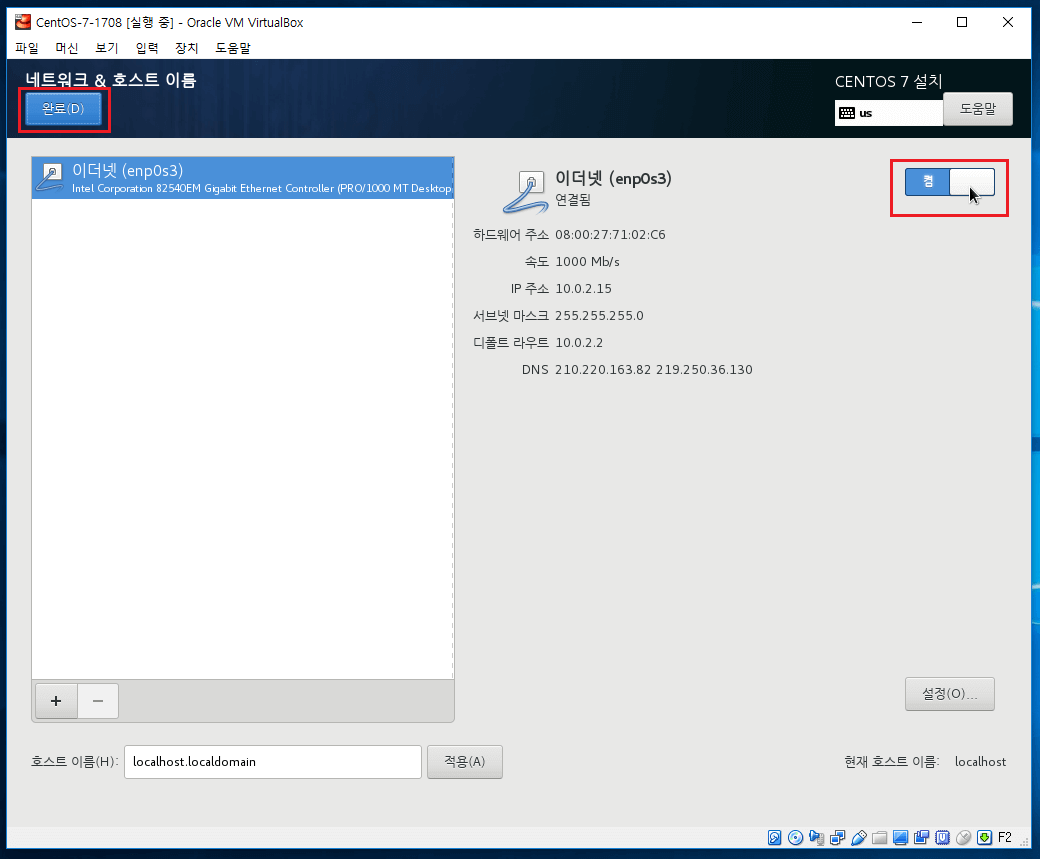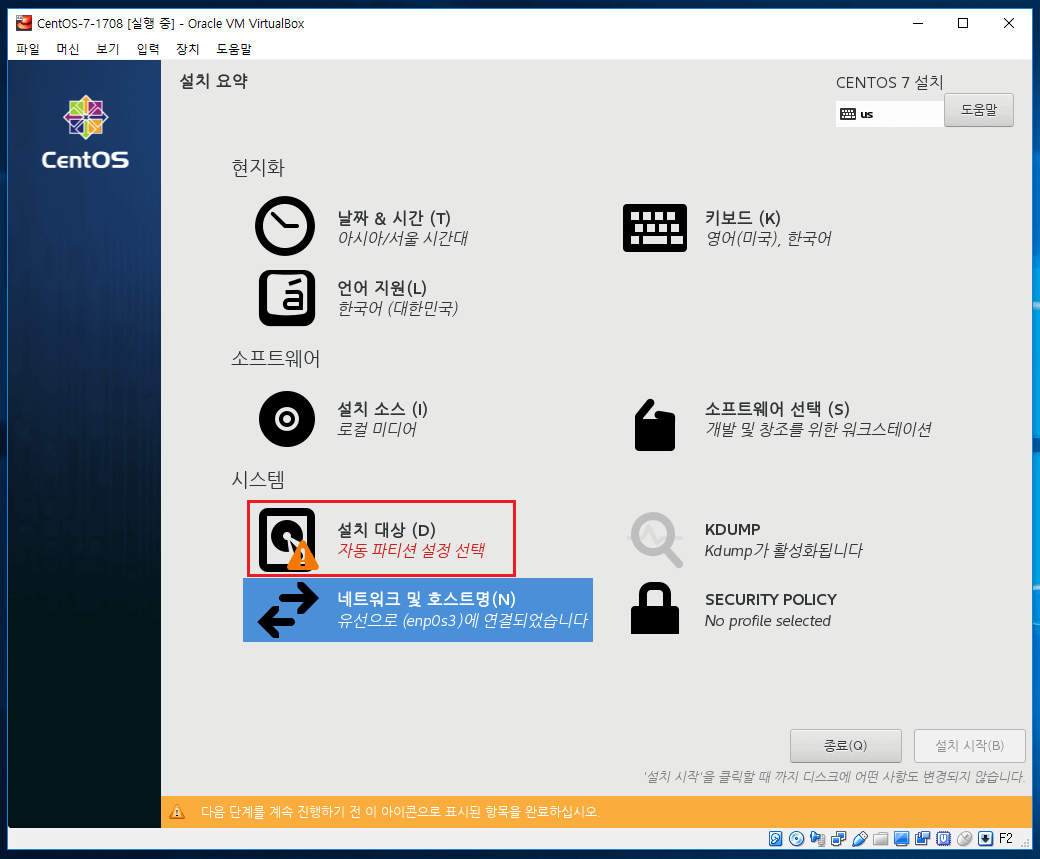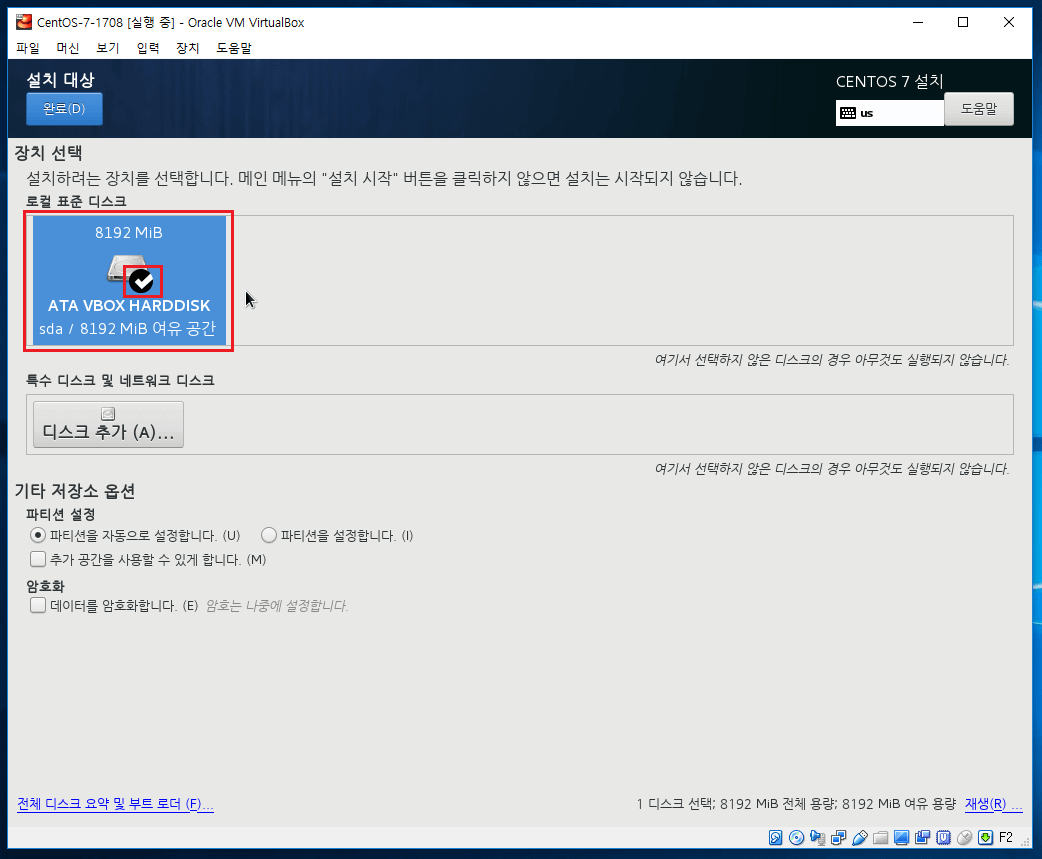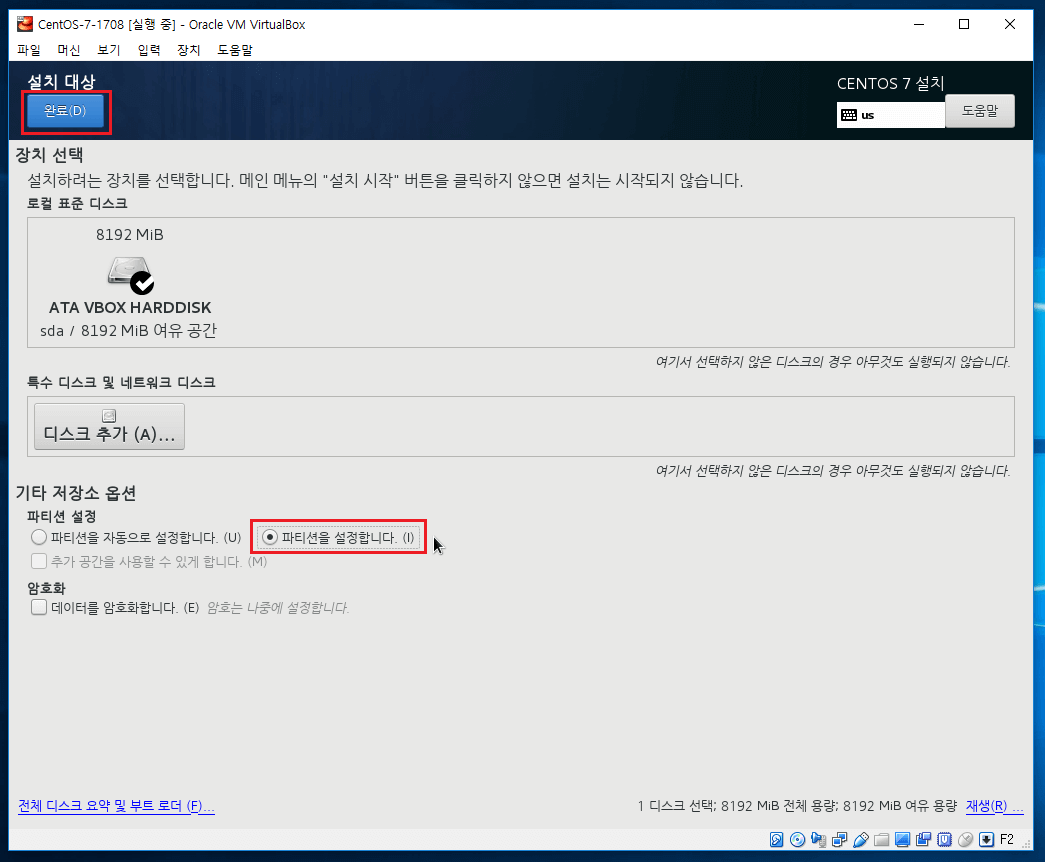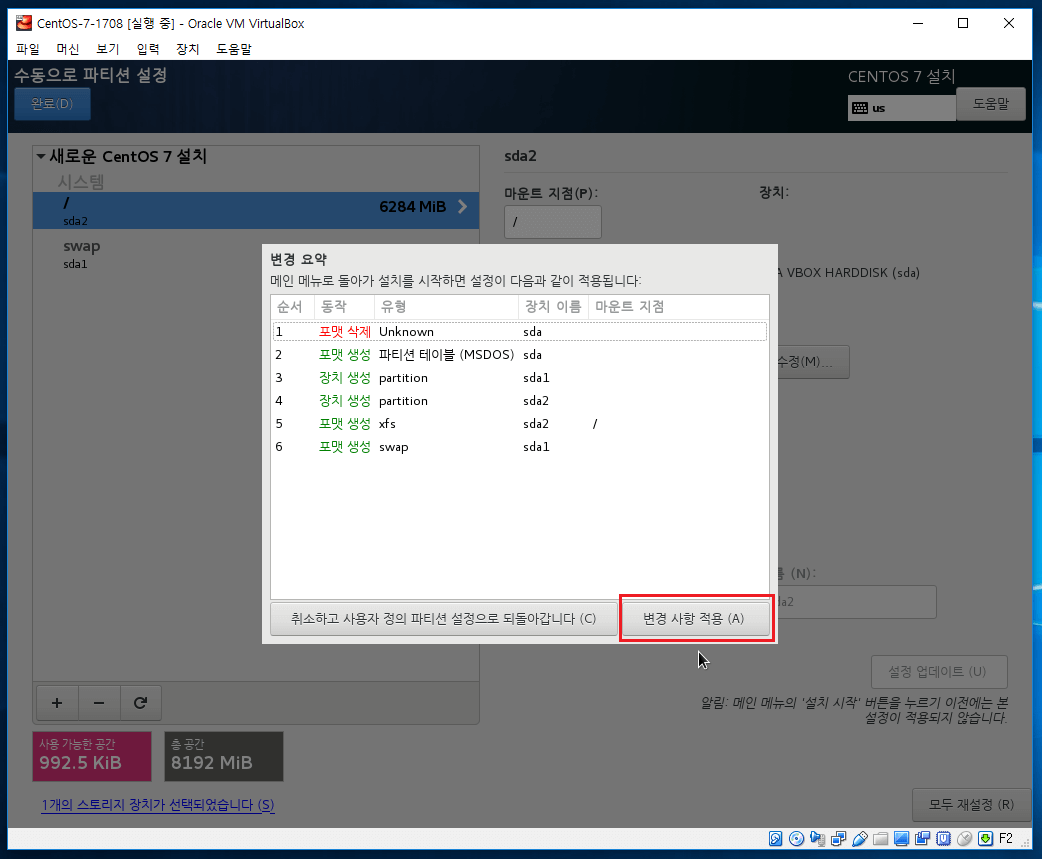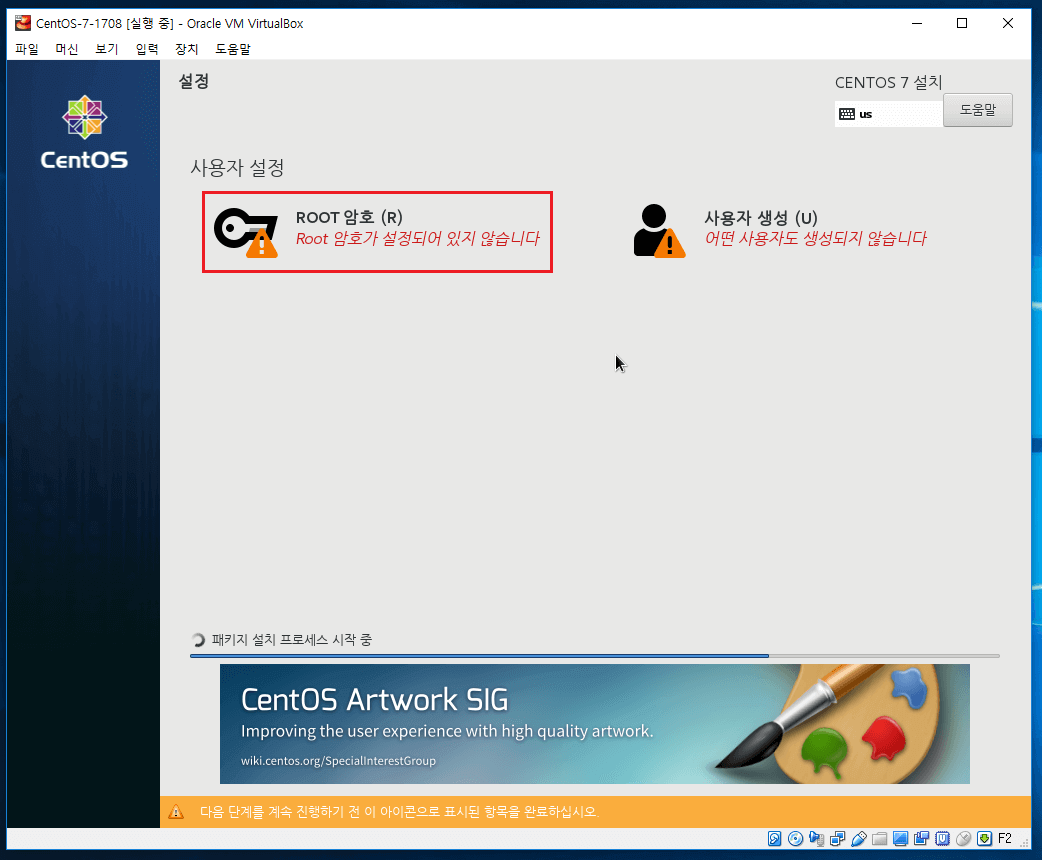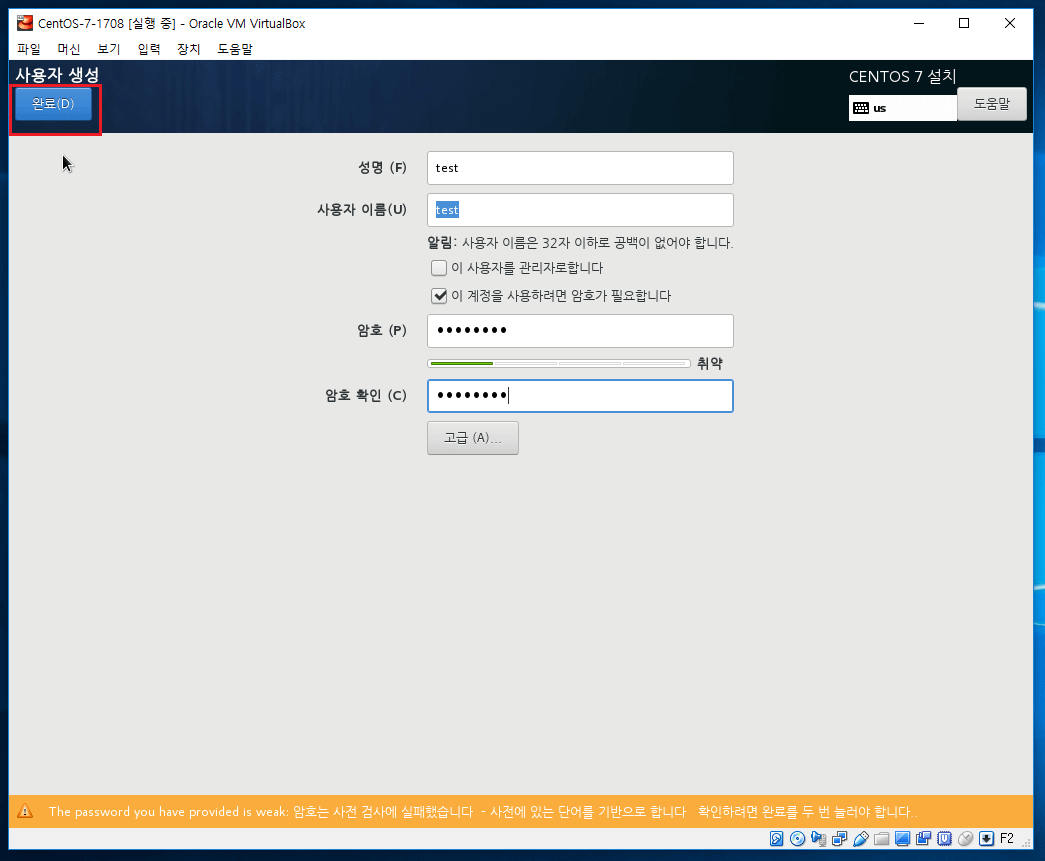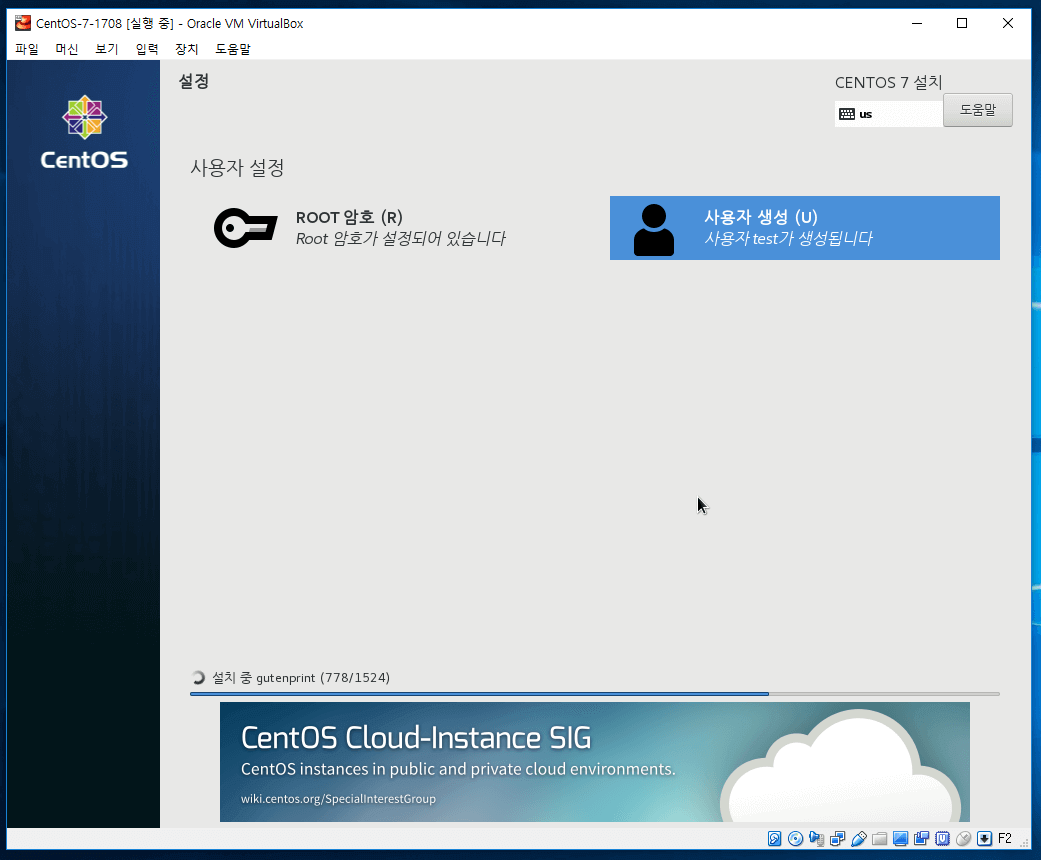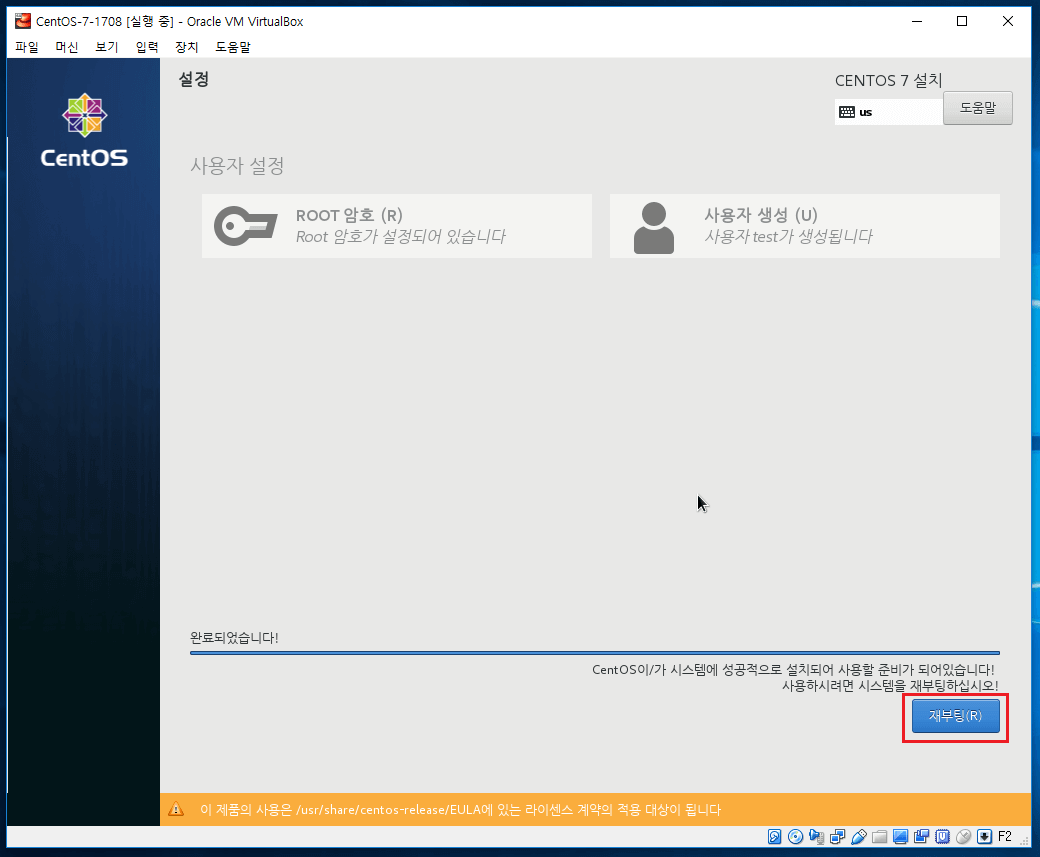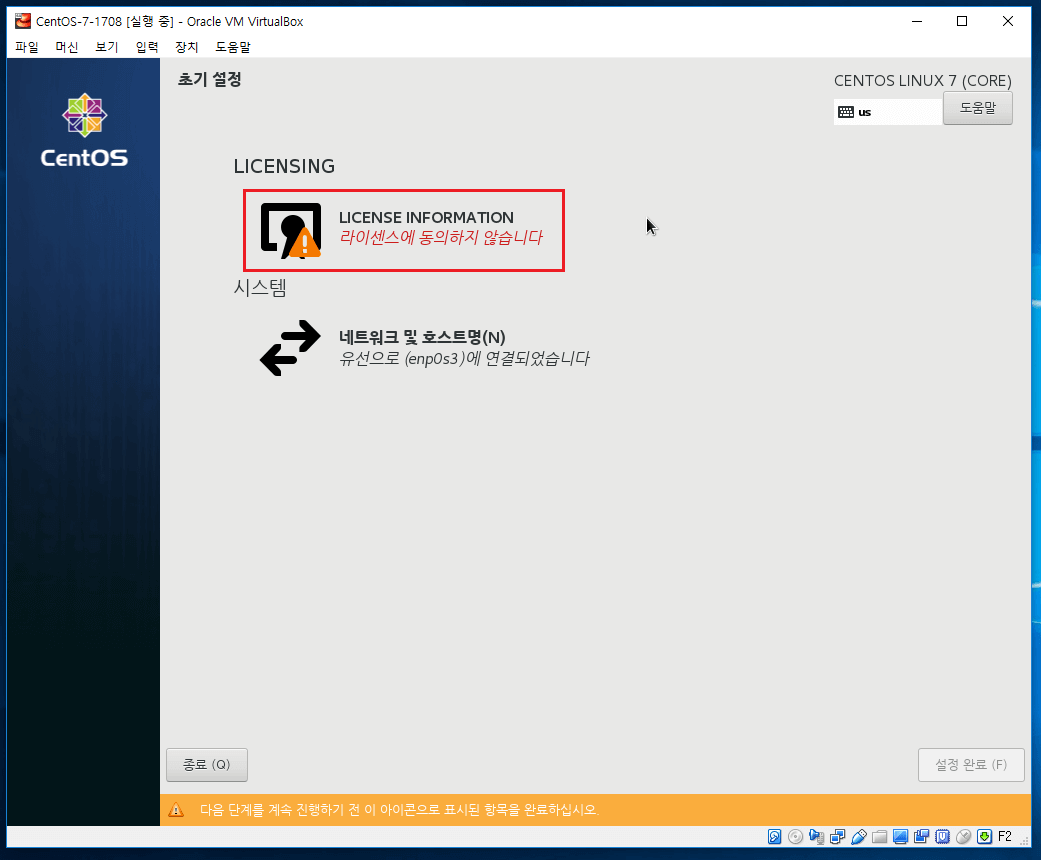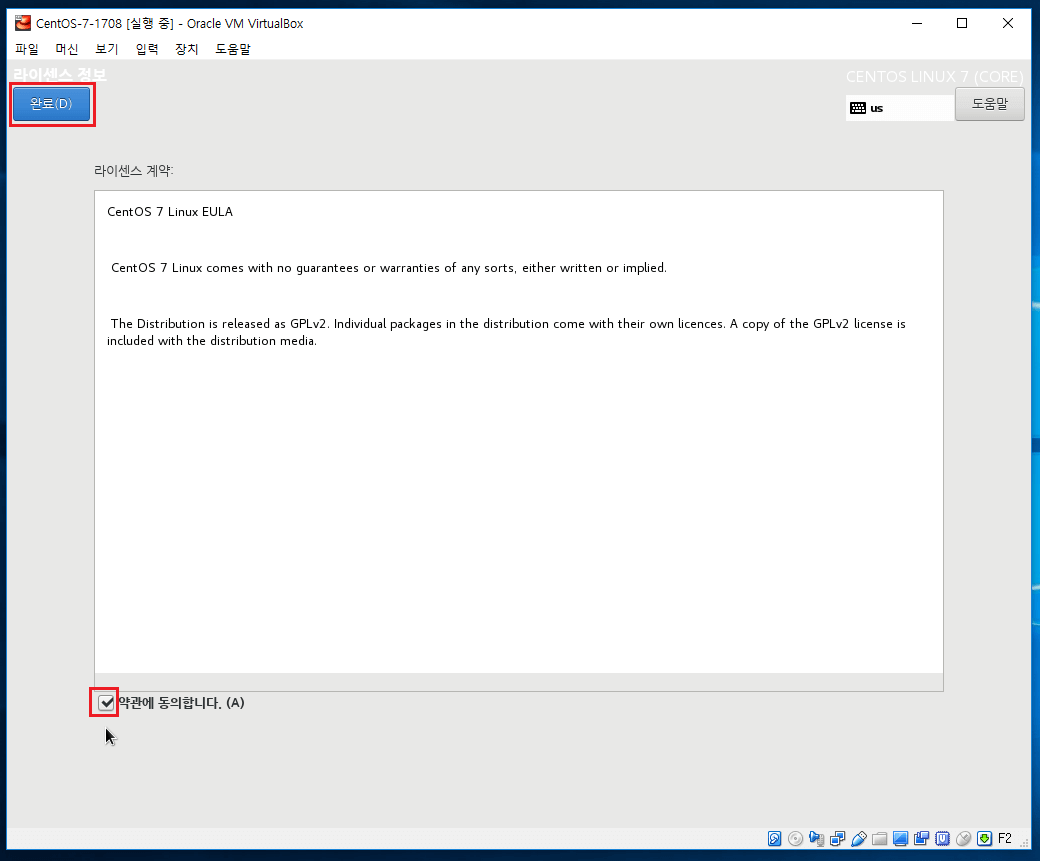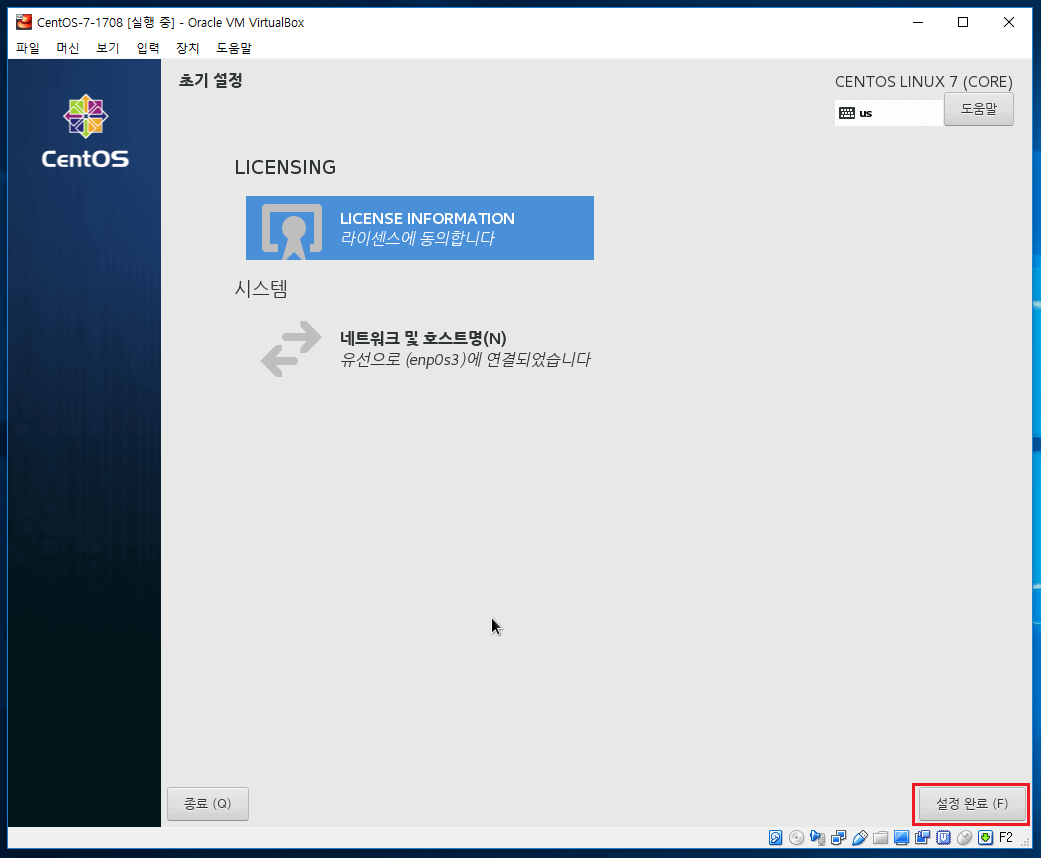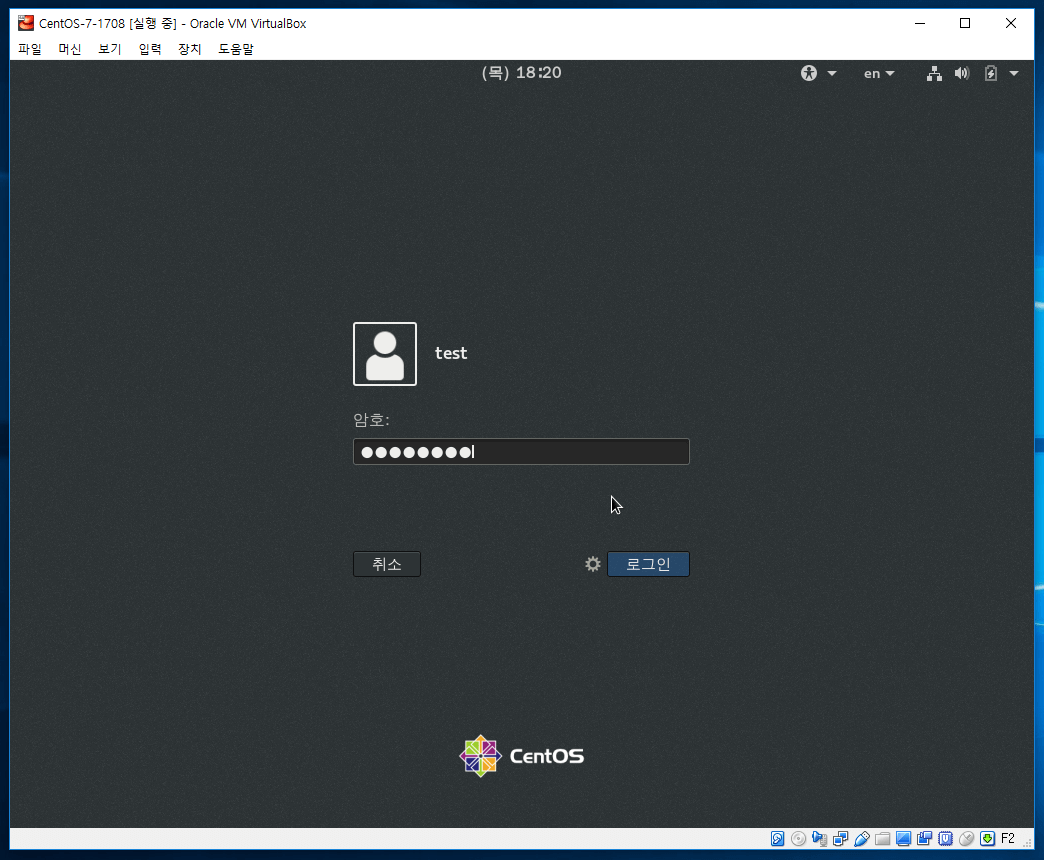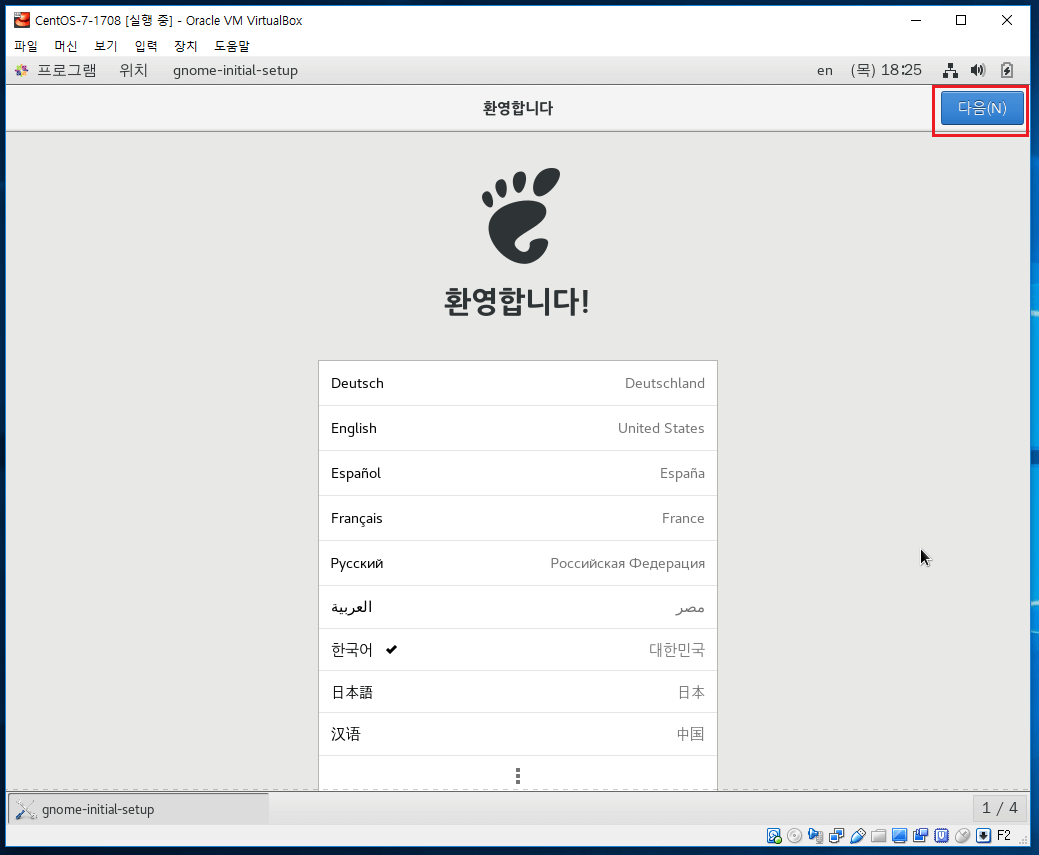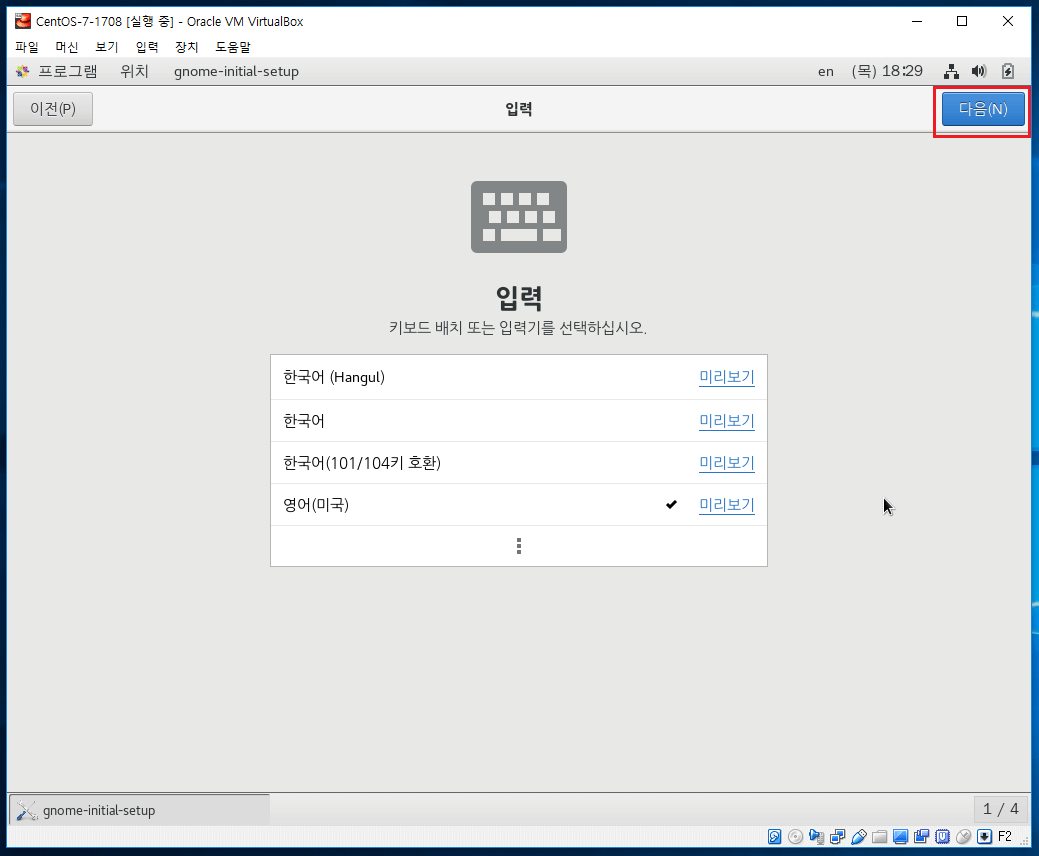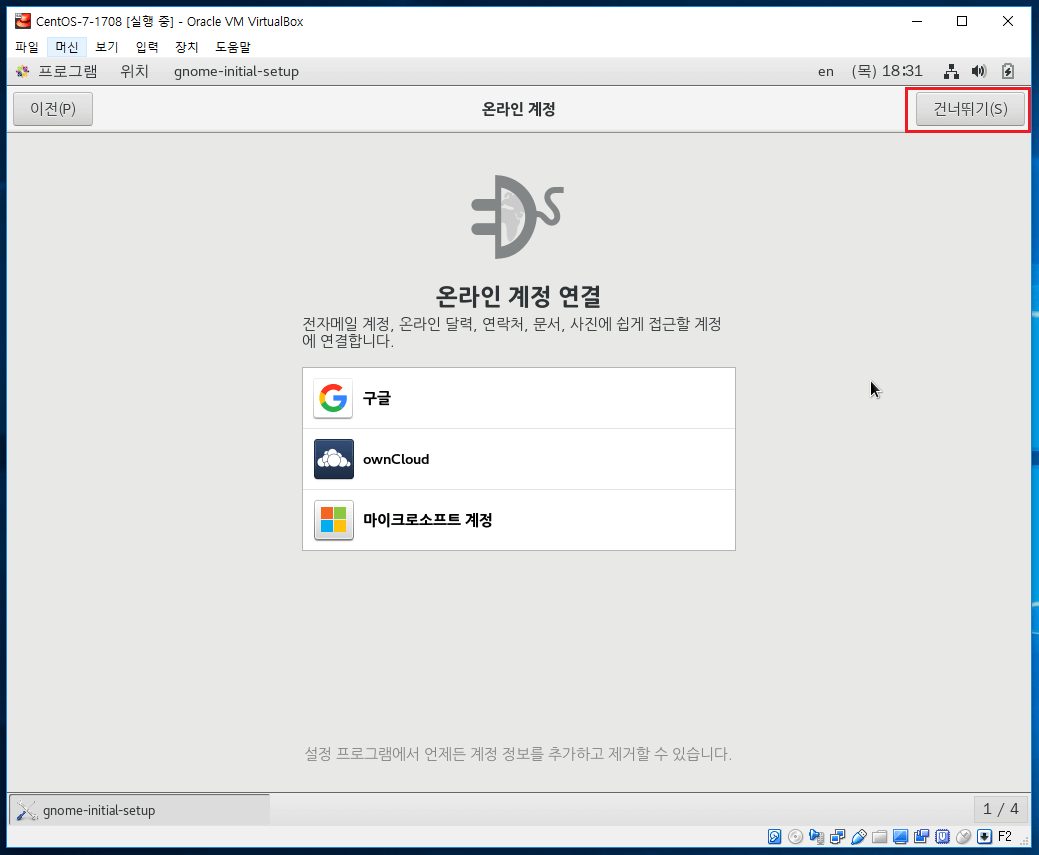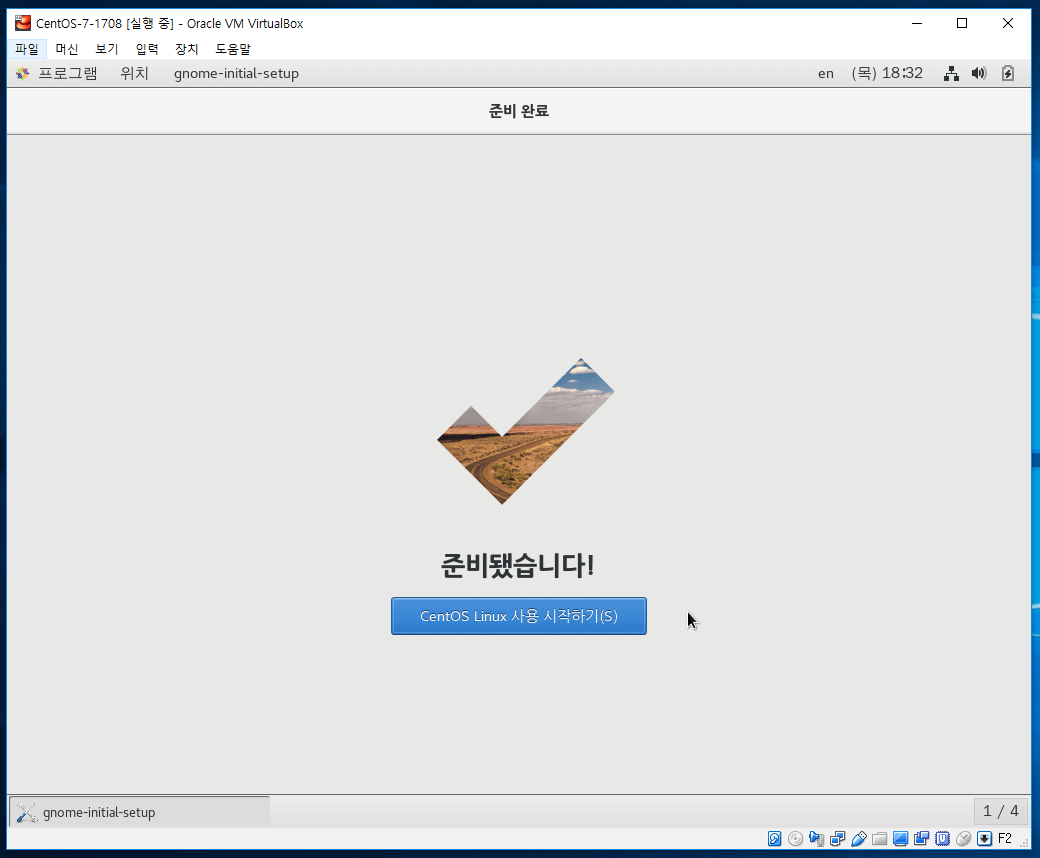안녕하세요. 오늘은 오라클 버추얼박스(Oracle VM VirtualBox) CentOS 7 설치방법을 알아보도록 하겠습니다.
2018년 3월 현재 최신버전의 CentOS 7 을 설치합니다.
순서대로 따라 하면 쉽게 설치할 수 있습니다.
시작
♦ 버추얼박스(VirtualBox) CentOS 7 설치하기
Centos 7 ISO 이미지 다운로드
https://wiki.centos.org/Download 접속 혹은
구글에서 CentOS 검색 후 Download 클릭
CentOS Linux Version 7 에서 mirrors 클릭
다음 링크 중 하나를 클릭
CentOS 파일목록이 나오는데, 그중 DVD 라고 써있는 파일을 다운로드 합니다.
CentOS-7-x86_64-DVD-1708.iso 를 클릭하면 다운로드가 진행됩니다.
토렌트 사용자는 아래 .torrent 파일을 이용하셔도 됩니다.
둘다 해보니 토렌트가 더 빠릅니다!
다운로드 완료 후 버추얼박스 CentOS 7 설치를 진행합니다.
버추얼박스 CentOS 7 설치
오라클 버추얼박스 실행 후 새로 만들기 클릭
이름을 입력하고 종류, 버전을 선택 후 다음 클릭
메모리 크기 선택 후 다음 클릭
지금 새 가상 하드 디스크 만들기 선택 후 만들기 클릭
VDI 선택 후 다음 클릭
동적할당 선택 후 다음 클릭
가상 하드 디스크 파일이 생성될 위치 및 크기를 지정하고 다음 클릭
크기는 8GB 이상 ~ 16GB, 32GB 등 PC 여건에 맞게 자유롭게 선택하세요.
일반적인 연습은 8GB도 무리 없고 이것저것 설치해도 32GB 면 충분합니다.
가상 하드 디스크 생성 완료!
설정 클릭
저장소 → 비어있음 → 아이콘 → 가상 광 디스크 파일 선택 클릭 후
위에서 다운로드한 CentOS-7-x86_64-DVD-1708 선택
CentOS-7-x86_64-DVD-1708.iso 연결!
확인 클릭
시작 클릭
키보드로 Install CentOS 7 선택 후 엔터
한국어 선택 후 계속 진행 클릭
키보드 클릭
+ 아이콘 클릭 후 영어(미국) 추가 클릭
영어(미국) 를 상단으로
완료 클릭
소프트웨어 선택 클릭
개발 및 창조를 위한 워크스테이션 선택 후 완료 클릭
종속성 확인중..
잠시 기다리세요.
네트워크 및 호스트명 클릭
켬으로 설정하고 완료 클릭
설치 대상 클릭
로컬 표준 디스크 두번 클릭
체크 확인
파티션을 설정합니다 선택 후 완료 클릭
표준 파티션 선택 후 + 아이콘 클릭
마운트 지점 : swap
용량 : 2GB
입력 후 마운트 지점 추가 클릭
다시 + 아이콘 클릭
마운트 지점 : /
입력 후 마운트 지점 추가 클릭
*용량은 비워두세요 (전체용량이 선택됨)
완료 클릭
변경 사항 적용 클릭
설치 시작 클릭
설치 중..
Root 암호 클릭
암호 설정 후 완료 두번 클릭
사용자 생성 클릭
성명, 사용자 이름, 암호 설정 후 완료 두번 클릭
설치 중..
설치 완료!
재부팅 클릭
재부팅 중..
초기설정 화면에서 LICENSING 클릭
약관에 동의 체크 후 완료 클릭
설정 완료 클릭
아이디 클릭
암호 입력 후 로그인
다음 클릭
다음 클릭
위치 정보 끔 선택 후 다음 클릭
건너뛰기 클릭
시작하기 클릭
버추얼박스 CentOS 7 설치 완료!!
지금까지 버추얼박스(VirtualBox) CentOS 7 설치에 대해서 알아보았습니다.
끝