VirtualBox(버추얼박스) 를 이용하여 Ubuntu(우분투)
데스크탑 버전을 설치해보도록 하겠습니다.
우분투 설치는 서버 버전과 데스크탑 버전으로 나뉘어집니다.
데스크탑 버전은 GUI 환경을 포함하는 버전입니다.
먼저 우분투 사이트 http://www.ubuntu.com 에 접속하여
원하는 버전의 iso파일을 다운로드 합니다.
그럼 시작합니다.
이름을 입력. 종류, 버전을 선택 후 다음
 메모리 크기 설정
메모리 크기 설정
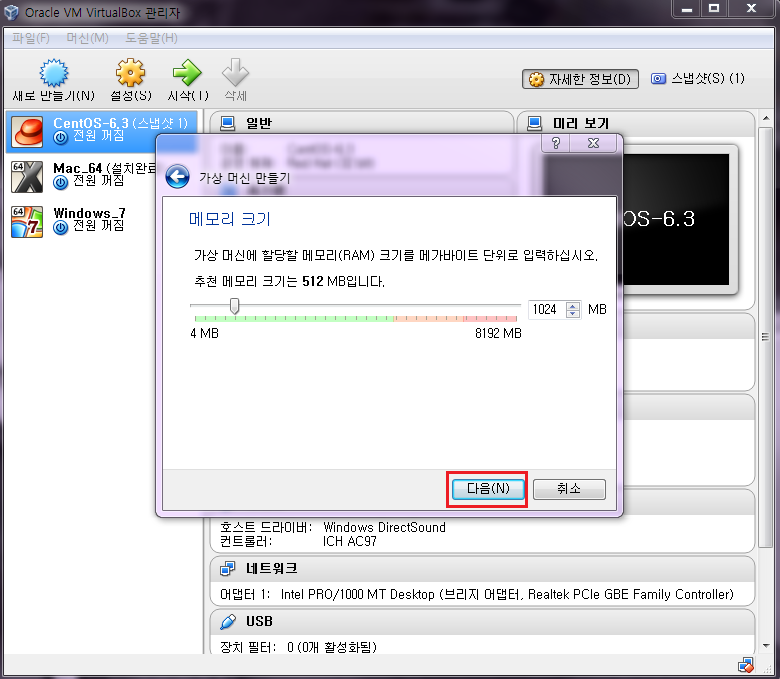 지금 가상 하드 드라이브 만들기 선택
지금 가상 하드 드라이브 만들기 선택
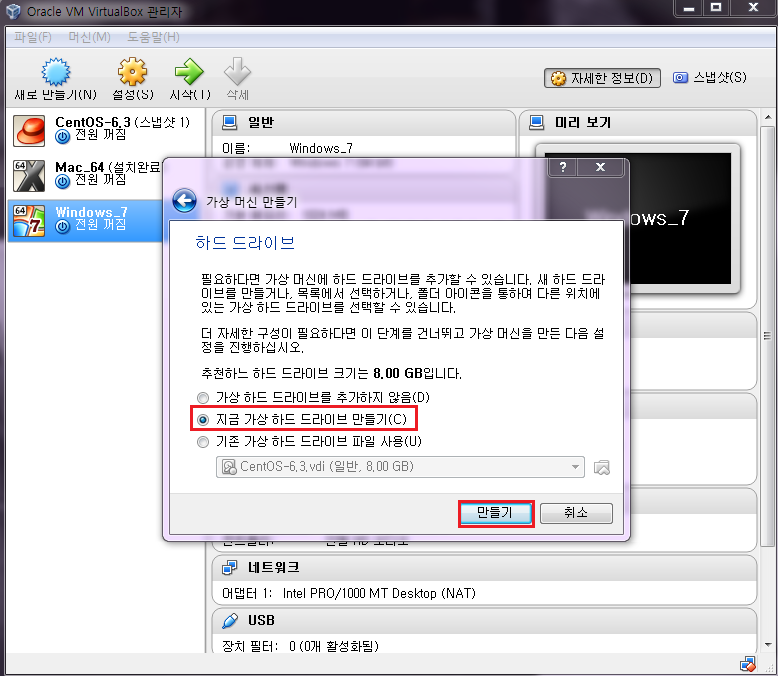 VDI 선택
VDI 선택
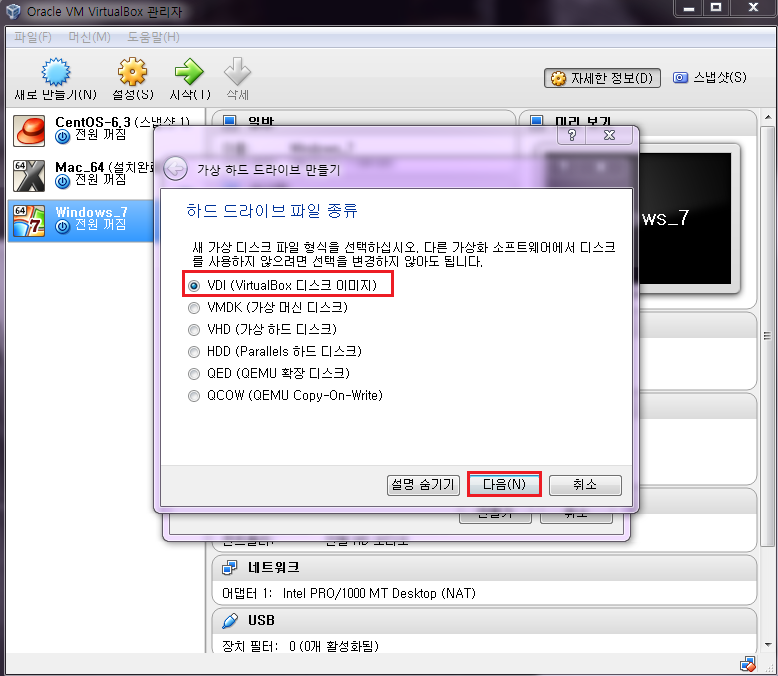 동적 할당 선택
동적 할당 선택
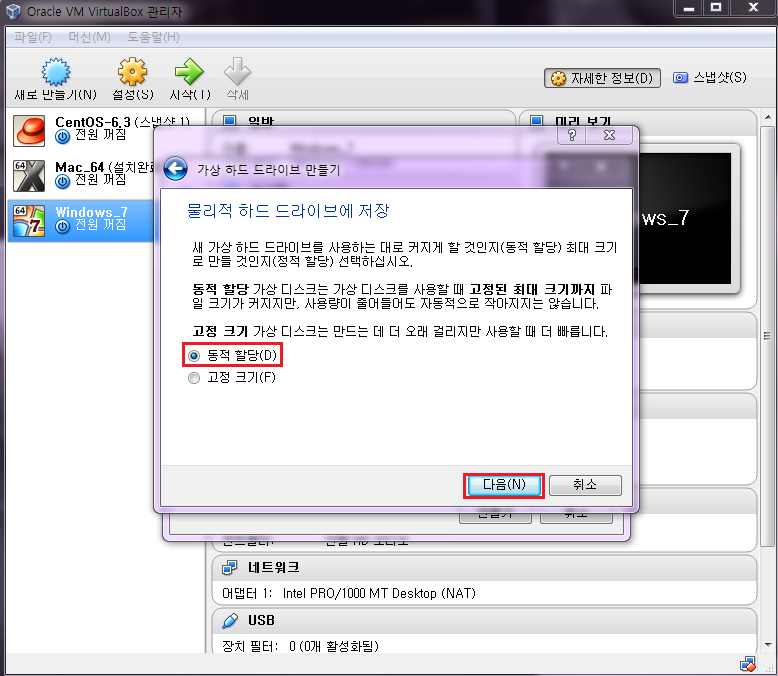 폴더 아이콘을 클릭하여 가상 하드 위치를 지정
폴더 아이콘을 클릭하여 가상 하드 위치를 지정
가상 하드에 저장할 수 있는 데이터의 크기는 사양에 맞게 조절
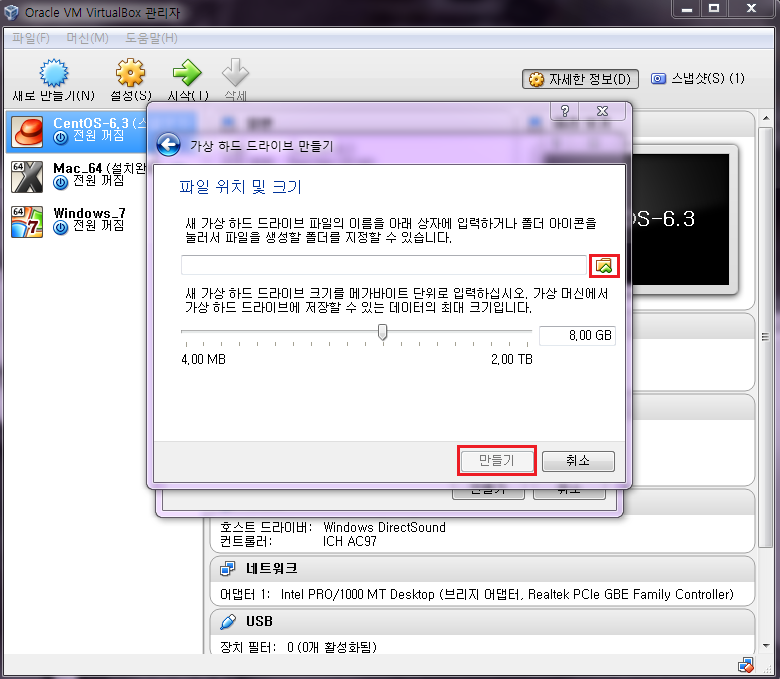 생성된 가상하드 설정 클릭
생성된 가상하드 설정 클릭
 저장소 에서 비어있음 클릭 후 CD모양 아이콘 클릭
저장소 에서 비어있음 클릭 후 CD모양 아이콘 클릭
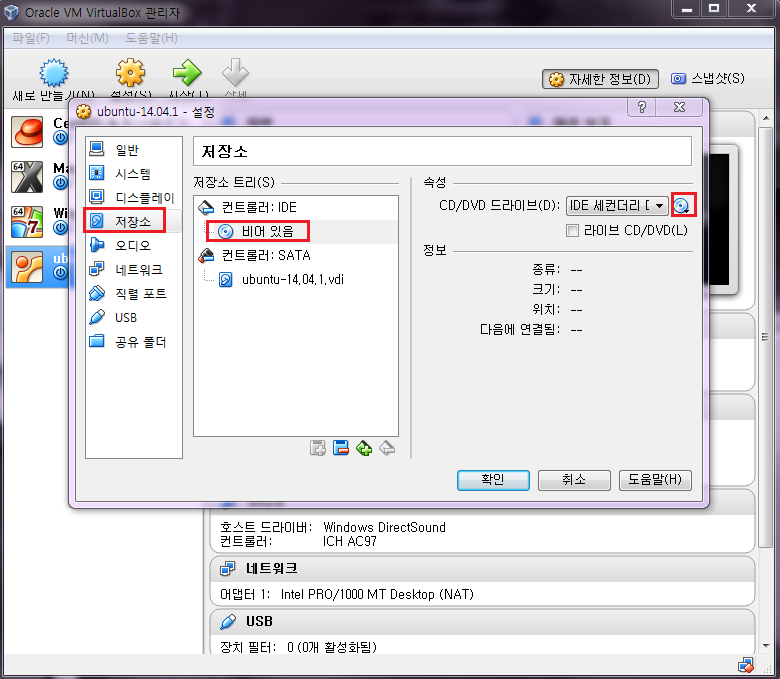 다운로드 받은 우분투 iso 파일 삽입
다운로드 받은 우분투 iso 파일 삽입
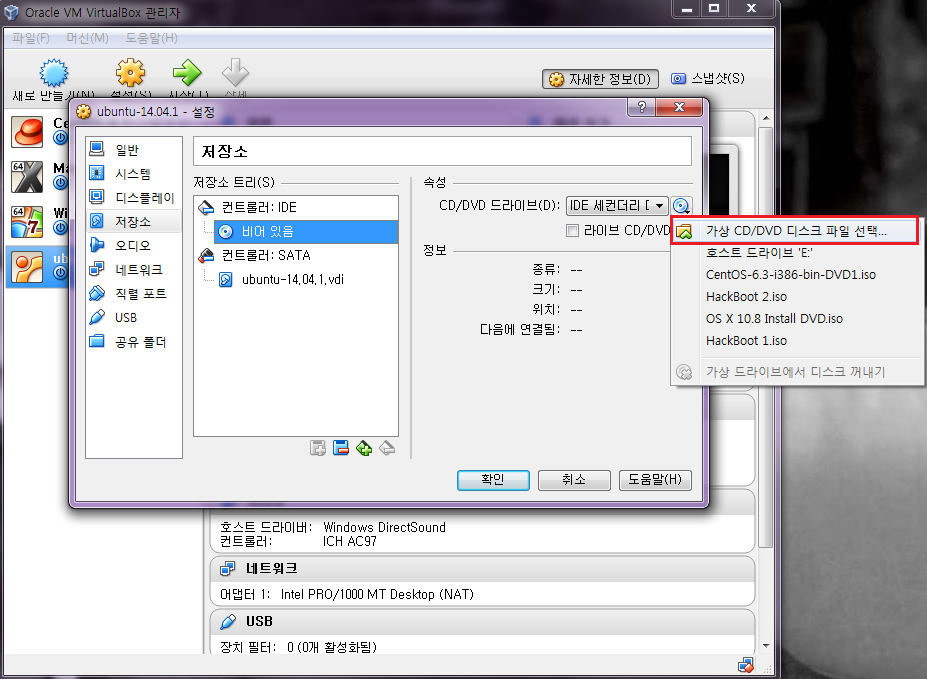 컨트롤러 IDE 에 우분투 iso 파일이 삽입된 것을 확인할 수 있다.
컨트롤러 IDE 에 우분투 iso 파일이 삽입된 것을 확인할 수 있다.
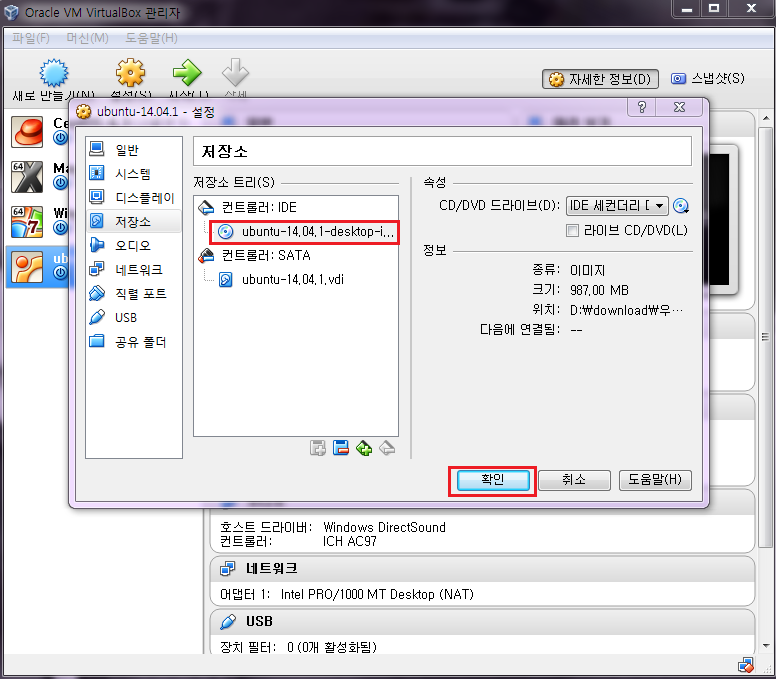 우분투 가상하드 선택 후 시작클릭
우분투 가상하드 선택 후 시작클릭
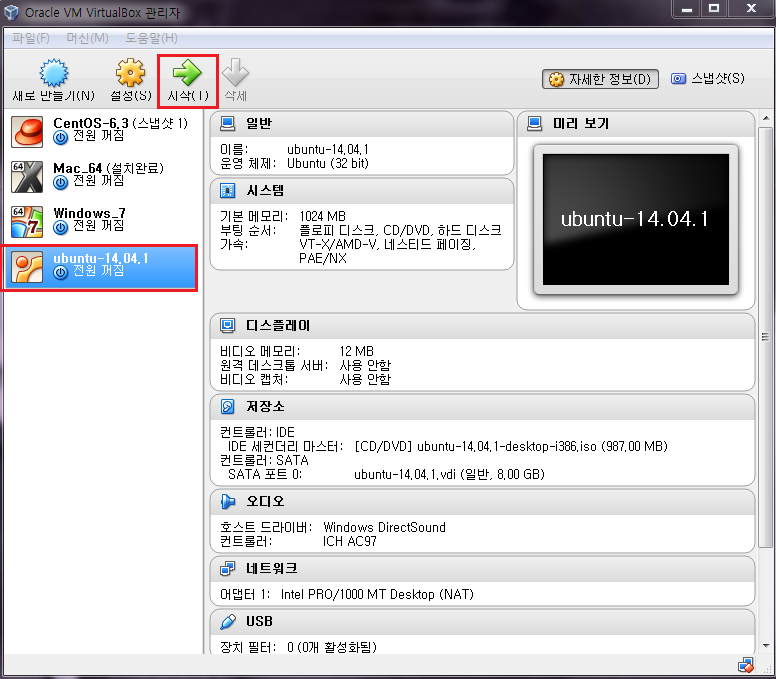 한국어 선택후 Ubuntu 설치 클릭
한국어 선택후 Ubuntu 설치 클릭
 계속
계속
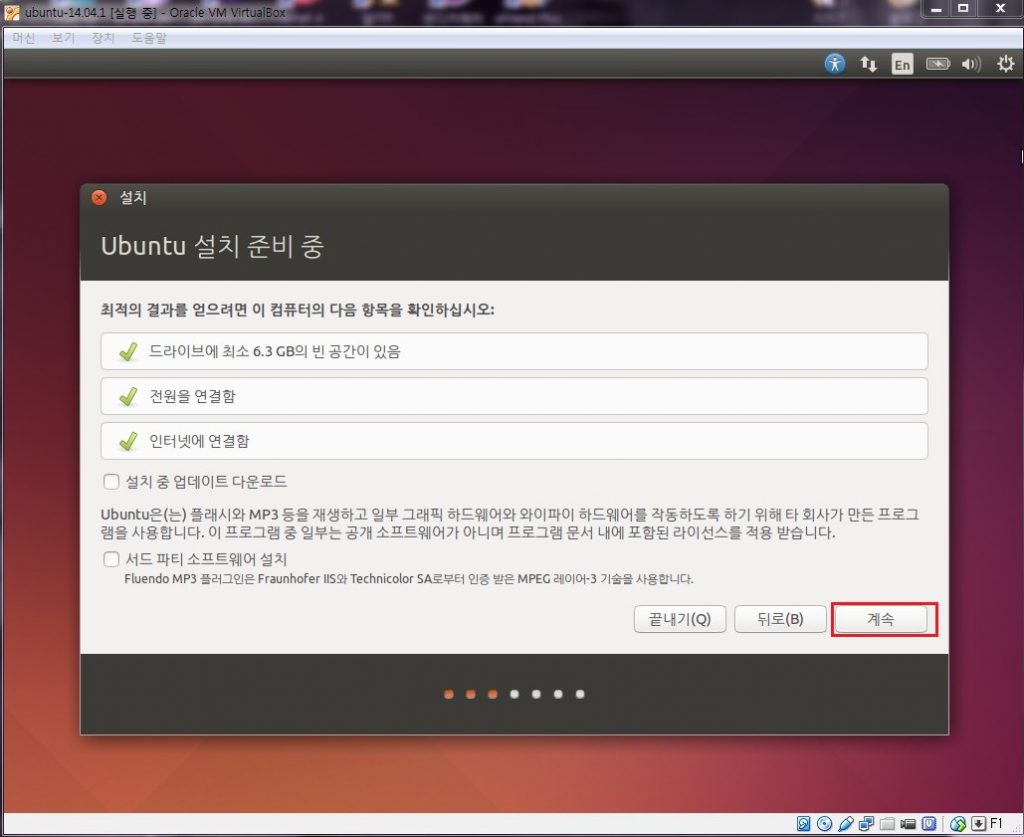 디스크를 지우고 Ubuntu 설치 선택
디스크를 지우고 Ubuntu 설치 선택
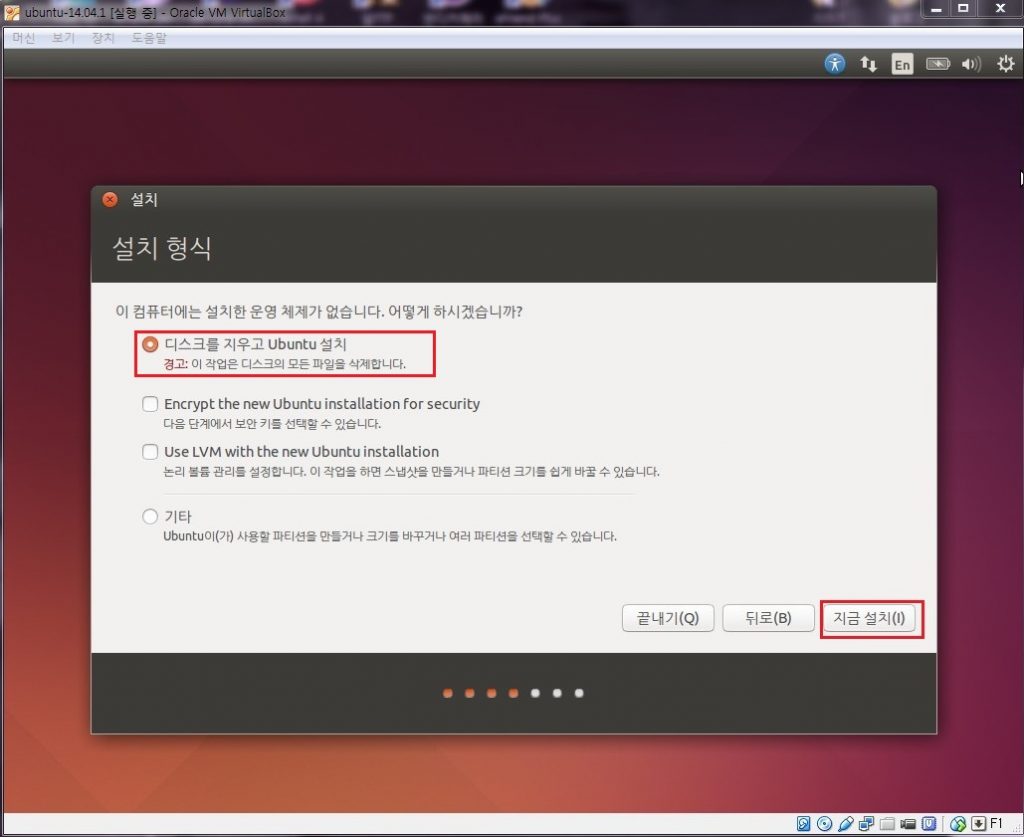 서울 선택
서울 선택
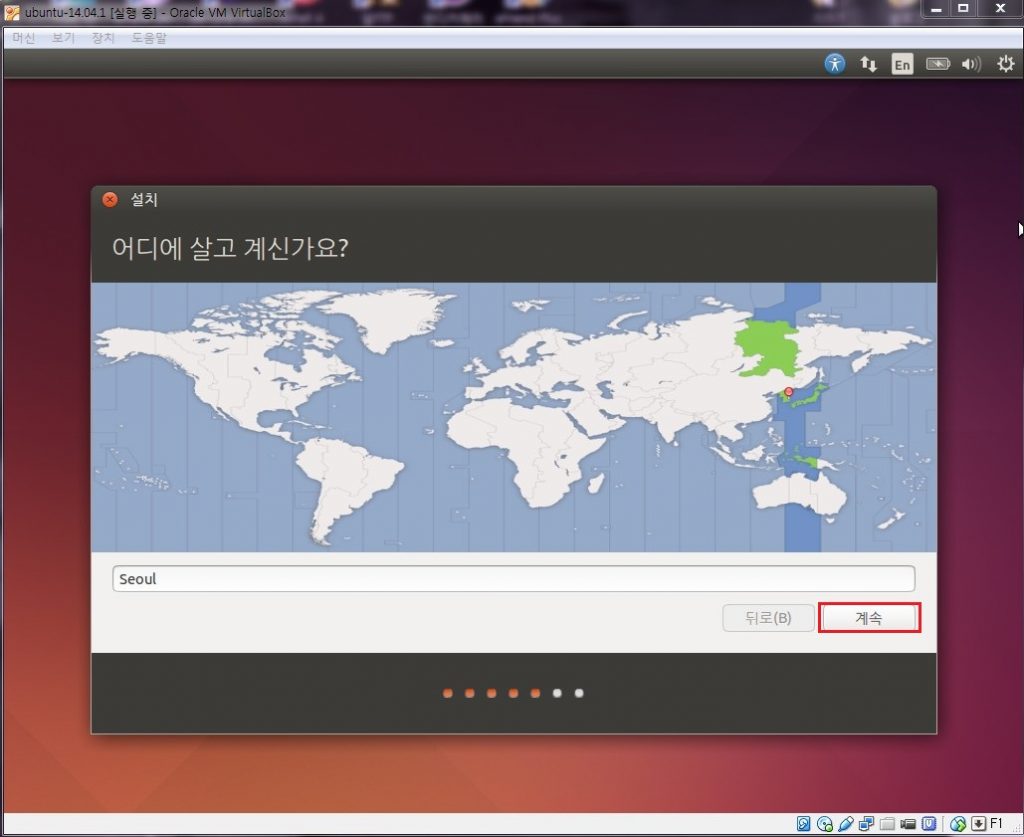 빈칸을 채우고 계속
빈칸을 채우고 계속
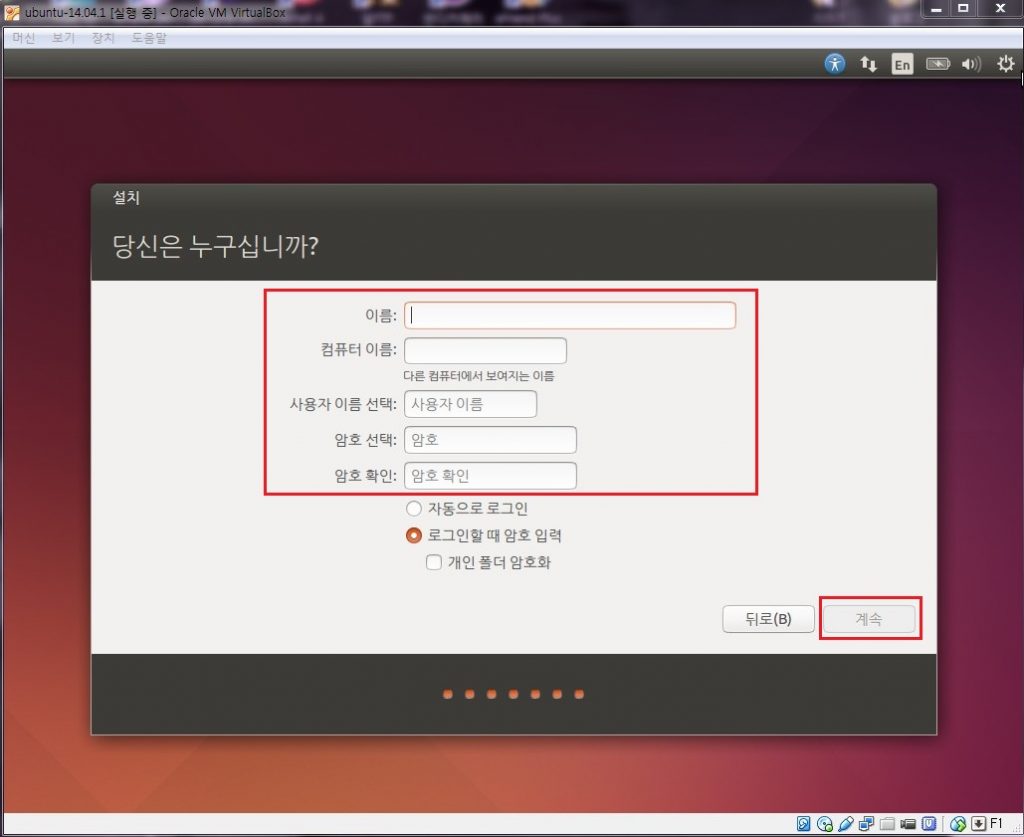 설치중..
설치중..
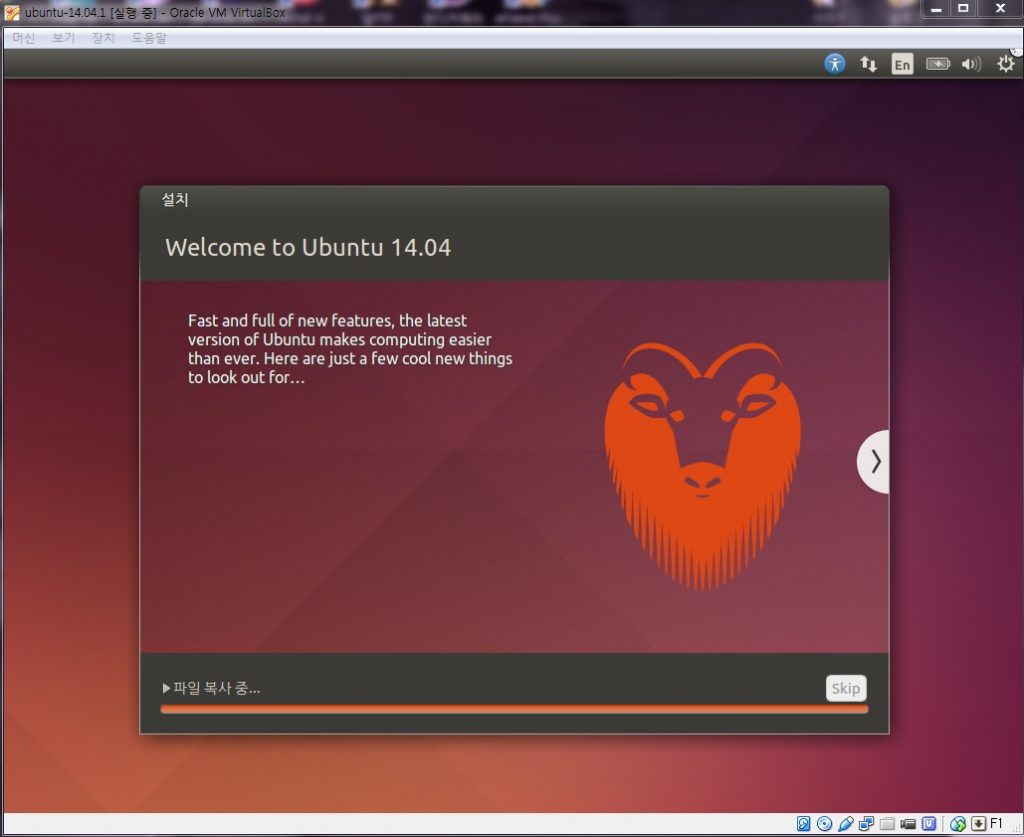 지금다시시작 클릭
지금다시시작 클릭
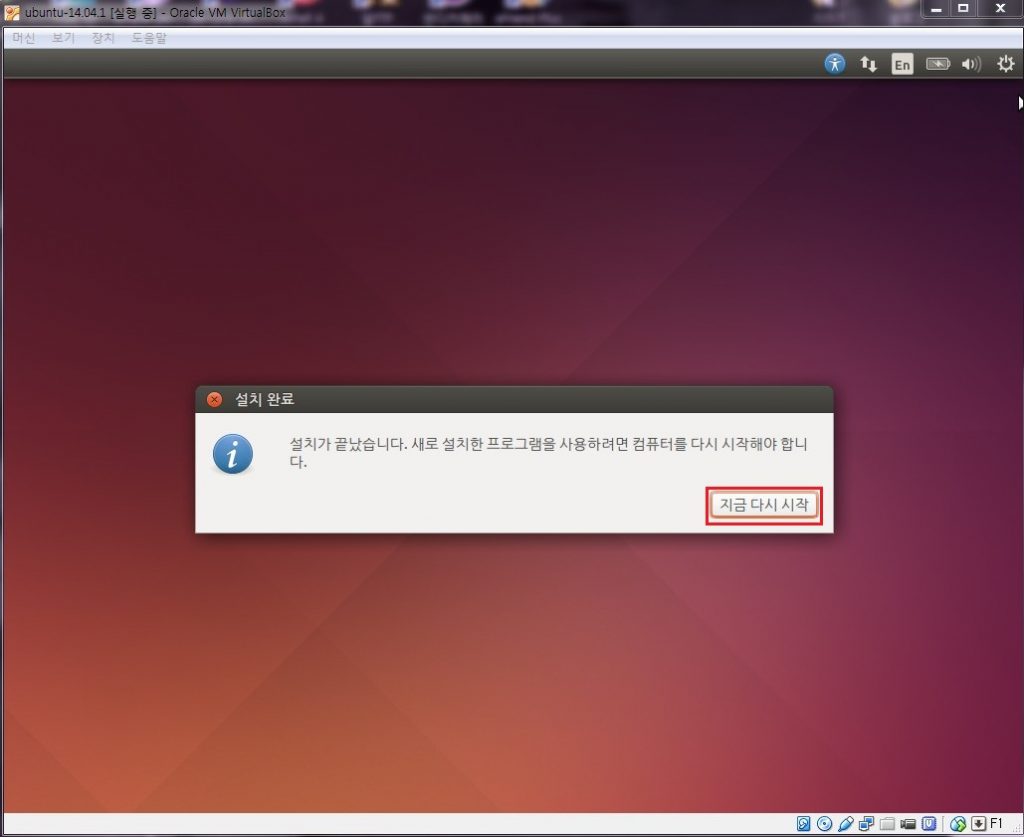 암호입력
암호입력
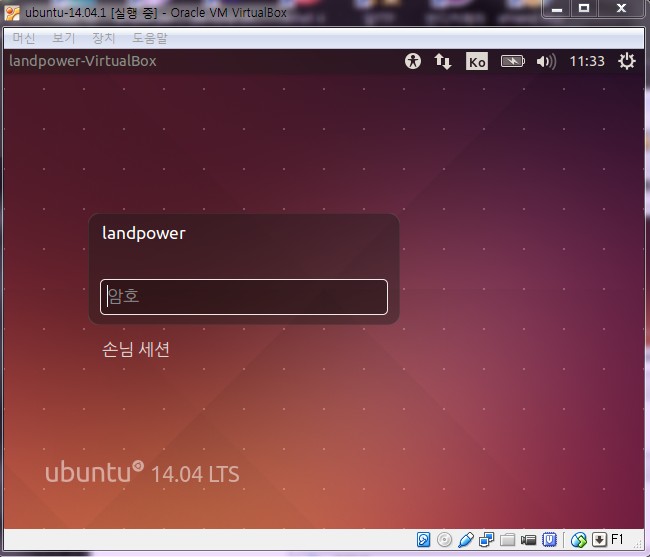 설치완료 우분투 시작!
설치완료 우분투 시작!
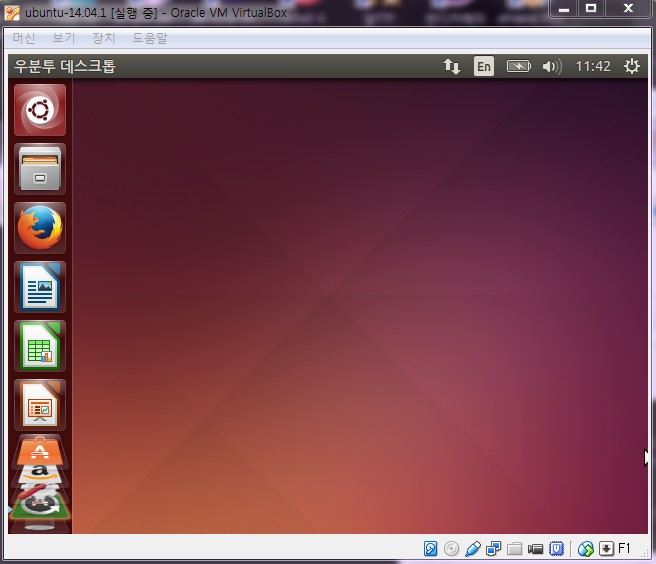 이상으로 버추얼박스 우분투 설치에 대해서 알아보았습니다.
이상으로 버추얼박스 우분투 설치에 대해서 알아보았습니다.
우분투 게스트 확장설치 포스팅으로 이어집니다.
감사합니다.
바로가기 >> Ubuntu 게스트 확장설치