지금부터 VirtualBox(버추얼 박스)를 이용하여
CentOS 를 설치 하는 방법을 알아보도록 하겠습니다.
먼저 https://wiki.centos.org/ 에서 원하는 버전의
CentOS iso파일을 다운로드 합니다.
버추얼 박스를 실행시키고 새로 만들기 버튼을 클릭
이름을 입력하고 종류는 Linux 선택.
버전은 자신이 가지고 있는 iso 파일에
맞는 버전을 선택후 다음 클릭
(ex) i386은 32bit 선택 x86_64는 64bit 선택
 메모리 크기를 설정하고 다음클릭
메모리 크기를 설정하고 다음클릭
 지금 만들기 선택
지금 만들기 선택
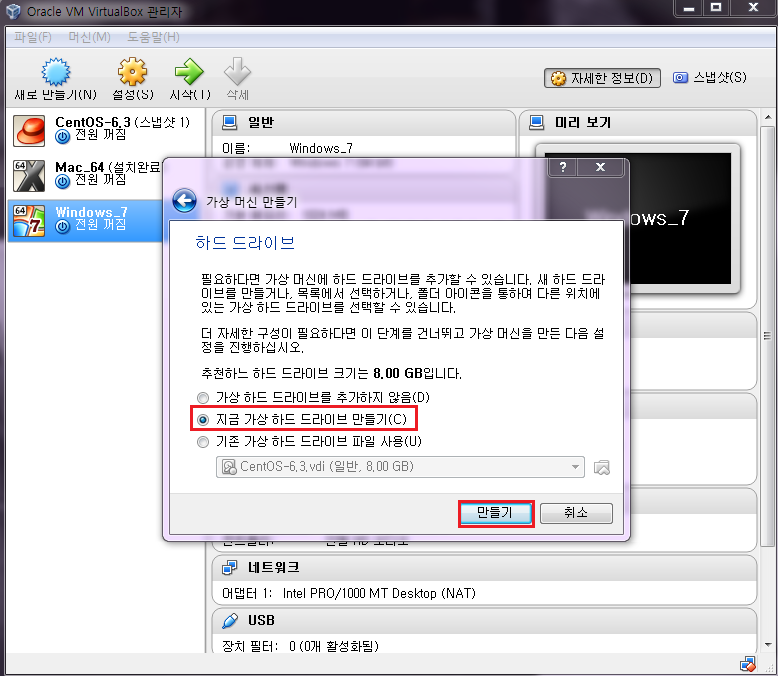 VDI 선택
VDI 선택
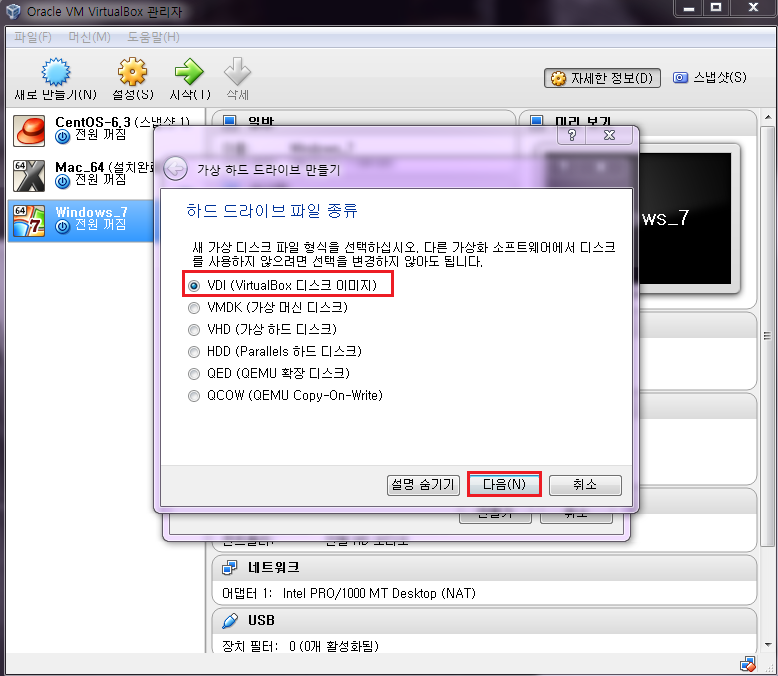 동적 할당 선택
동적 할당 선택
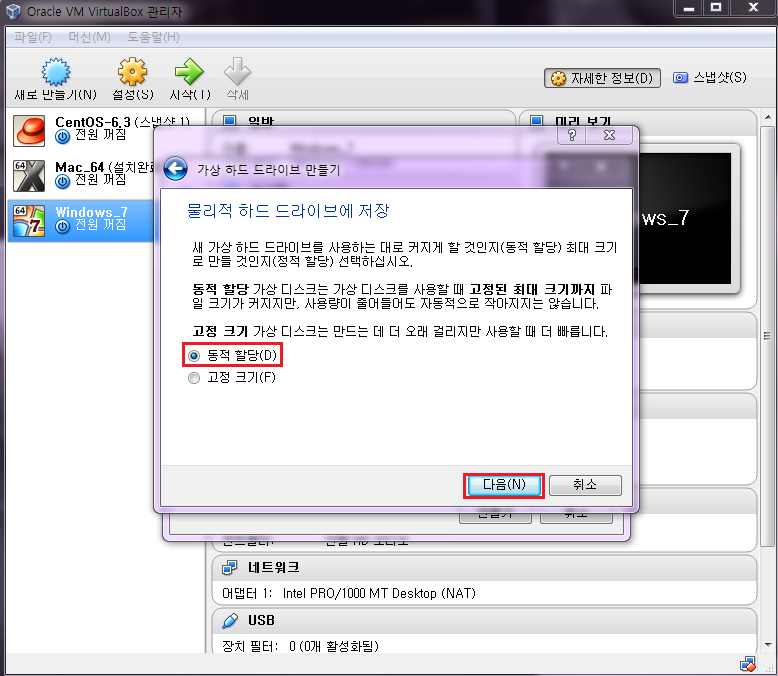 폴더 아이콘 선택하여 파일생성 위치지정
폴더 아이콘 선택하여 파일생성 위치지정
 만들어진 가상 하드 설정 클릭
만들어진 가상 하드 설정 클릭
 저장소 에서 비어있음을 클릭한후 CD모양의 아이콘을 클릭
저장소 에서 비어있음을 클릭한후 CD모양의 아이콘을 클릭
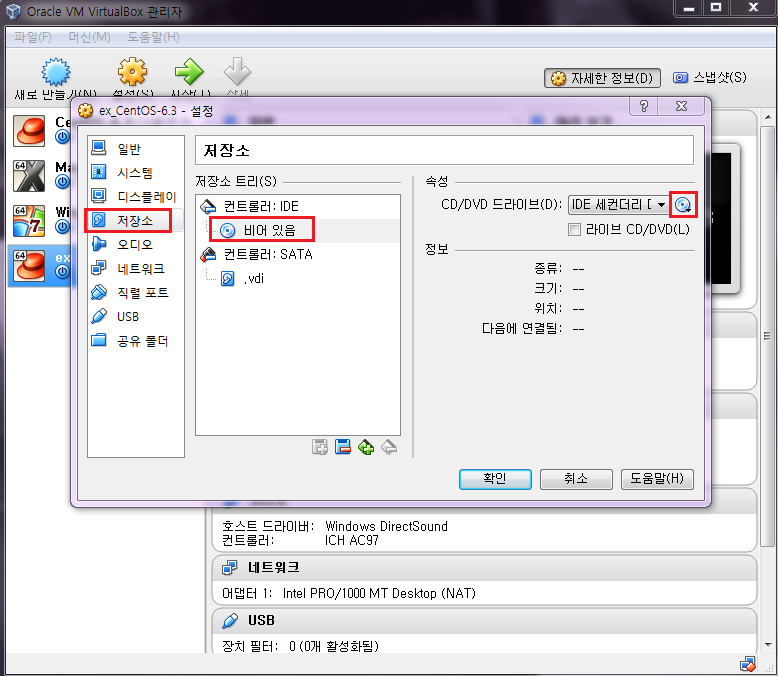
가상 CD/DVD 선택하여 다운로드 받은 CentOS iso파일을 삽입
 시작 클릭
시작 클릭
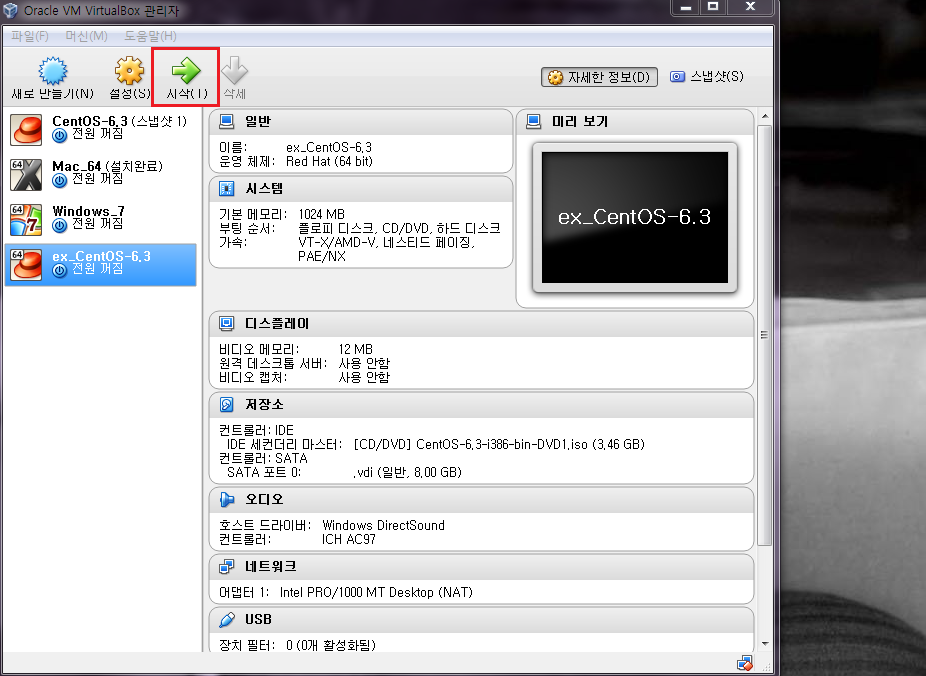 CentOS 설치시작
CentOS 설치시작
Install or upgrade an existing system 선택
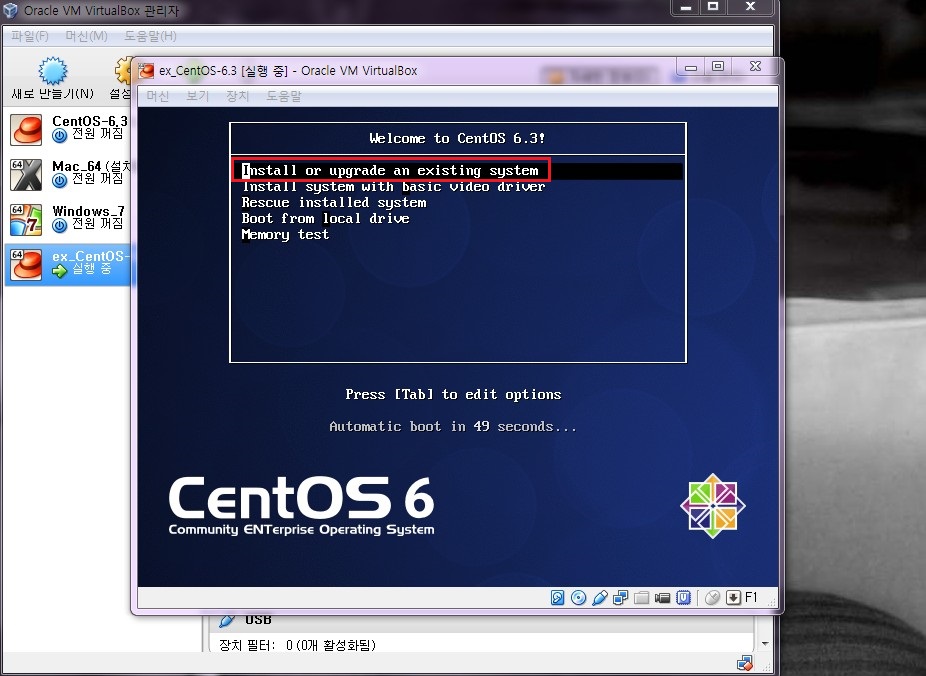 Skip 선택
Skip 선택
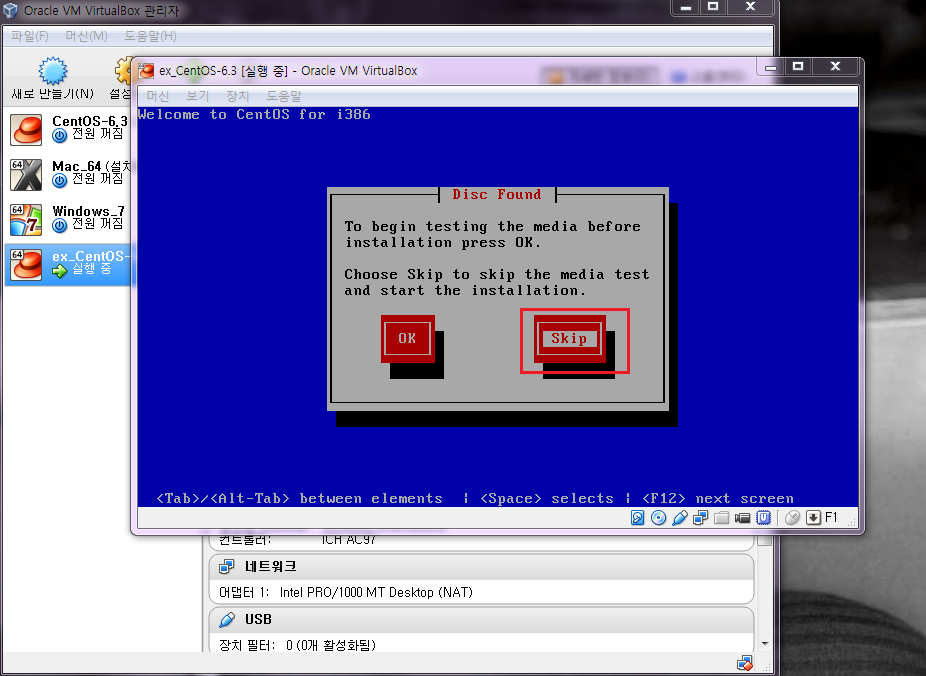 GUI 화면 진입
GUI 화면 진입
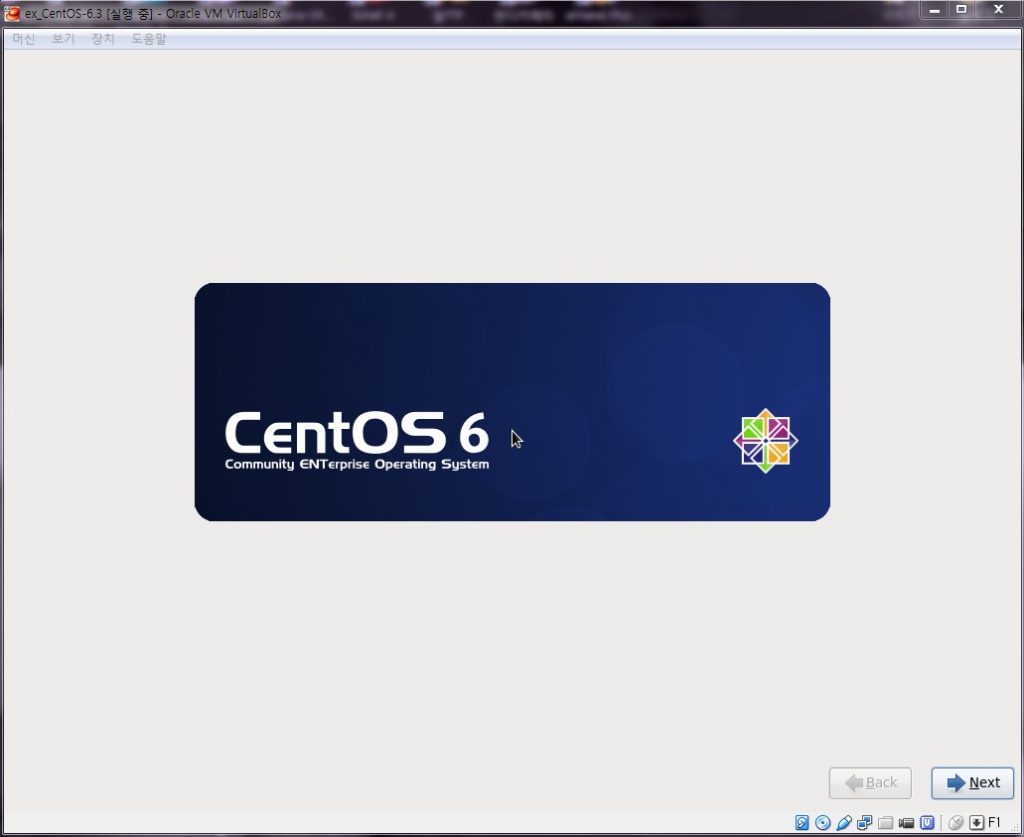 설치시 언어 선택화면 한국어 선택
설치시 언어 선택화면 한국어 선택
 시스템에 사용할 키보드 선택화면 영어 선택
시스템에 사용할 키보드 선택화면 영어 선택
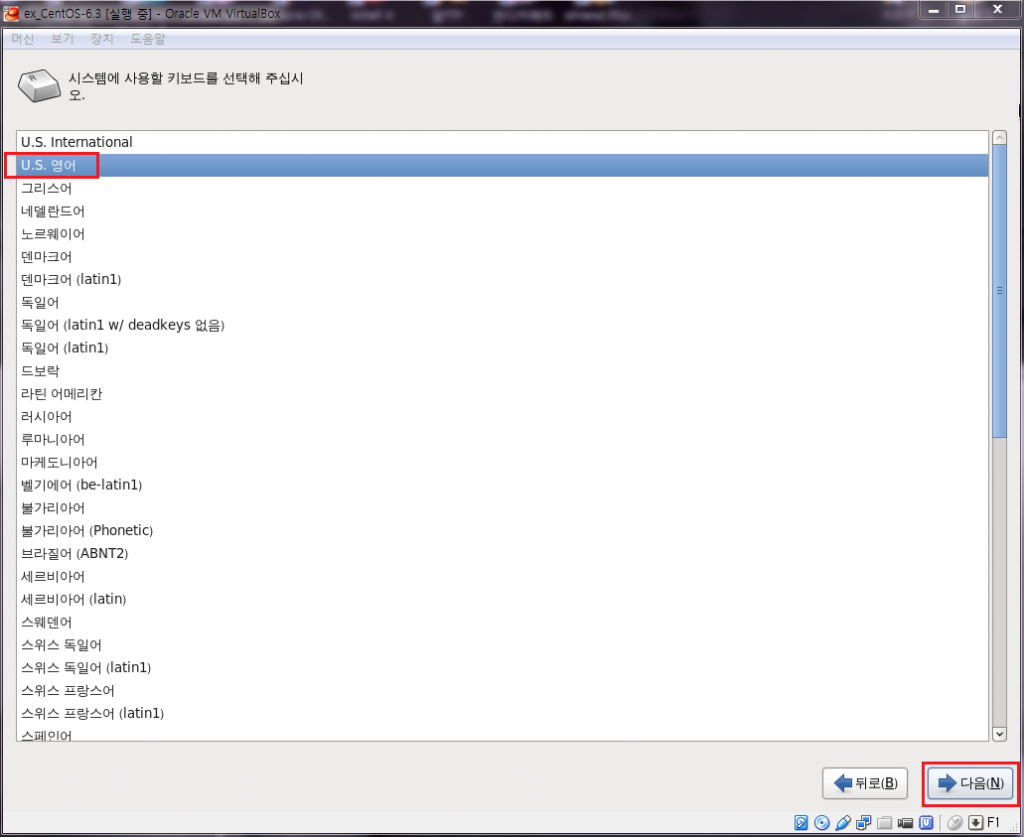 기본 저장 장치 선택
기본 저장 장치 선택
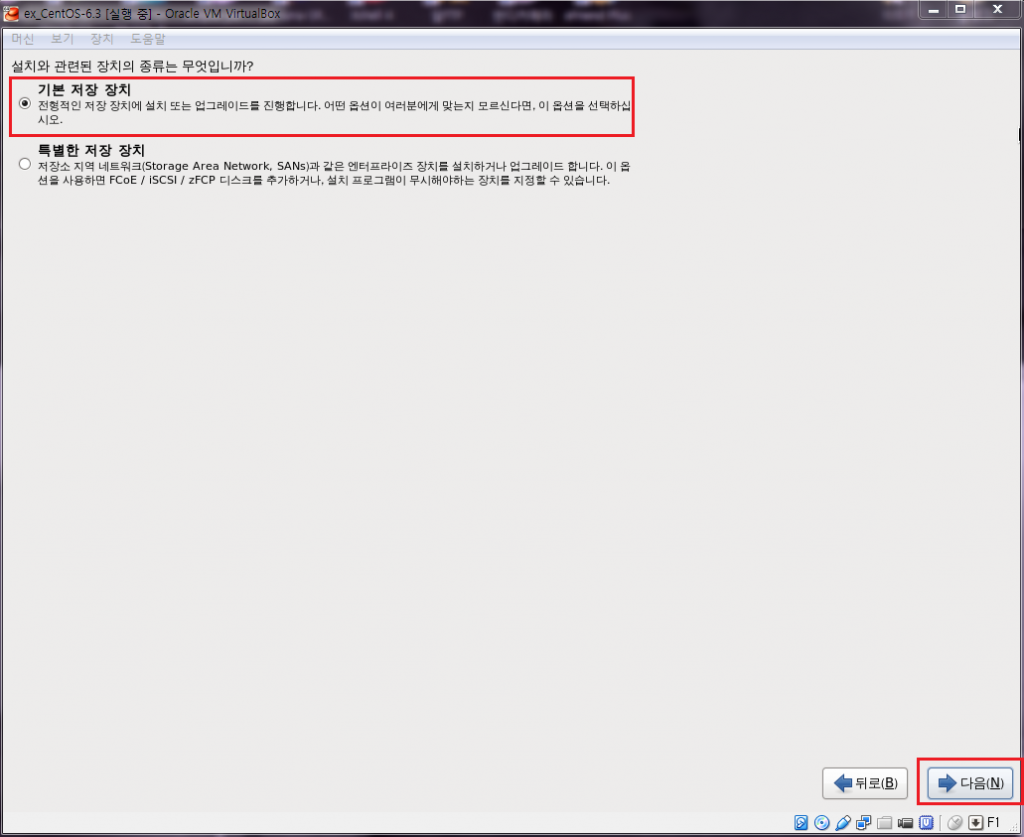 모든 데이터 삭제 선택
모든 데이터 삭제 선택
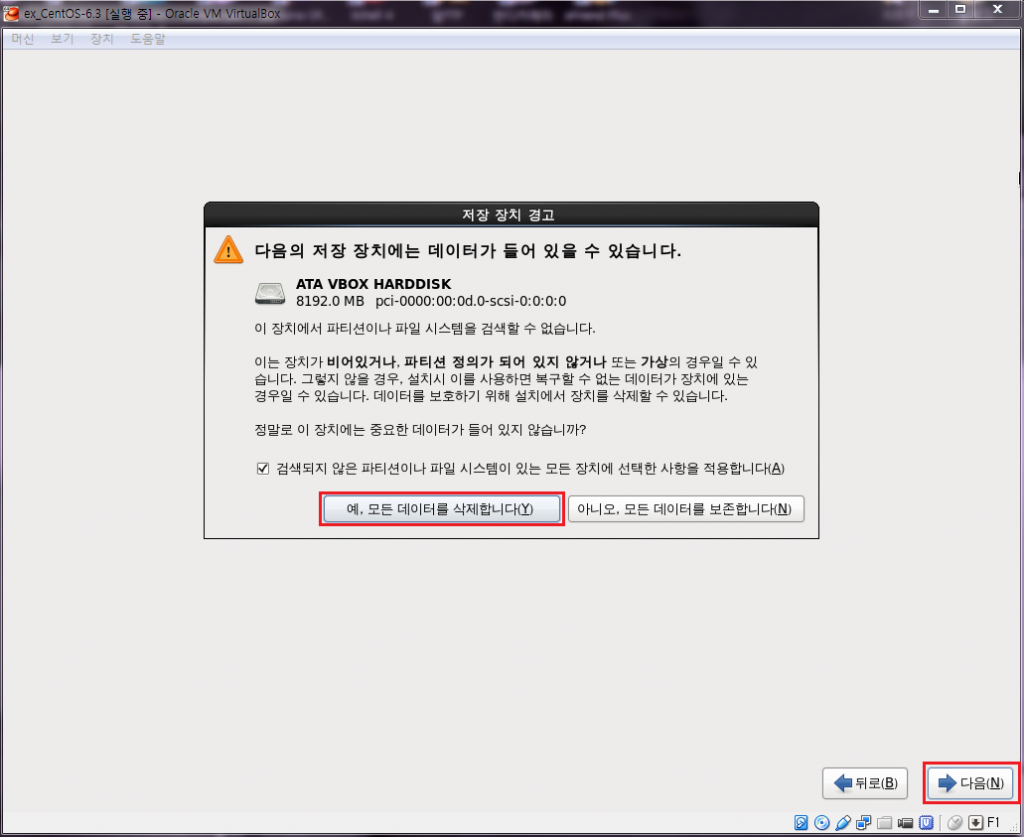 다음
다음
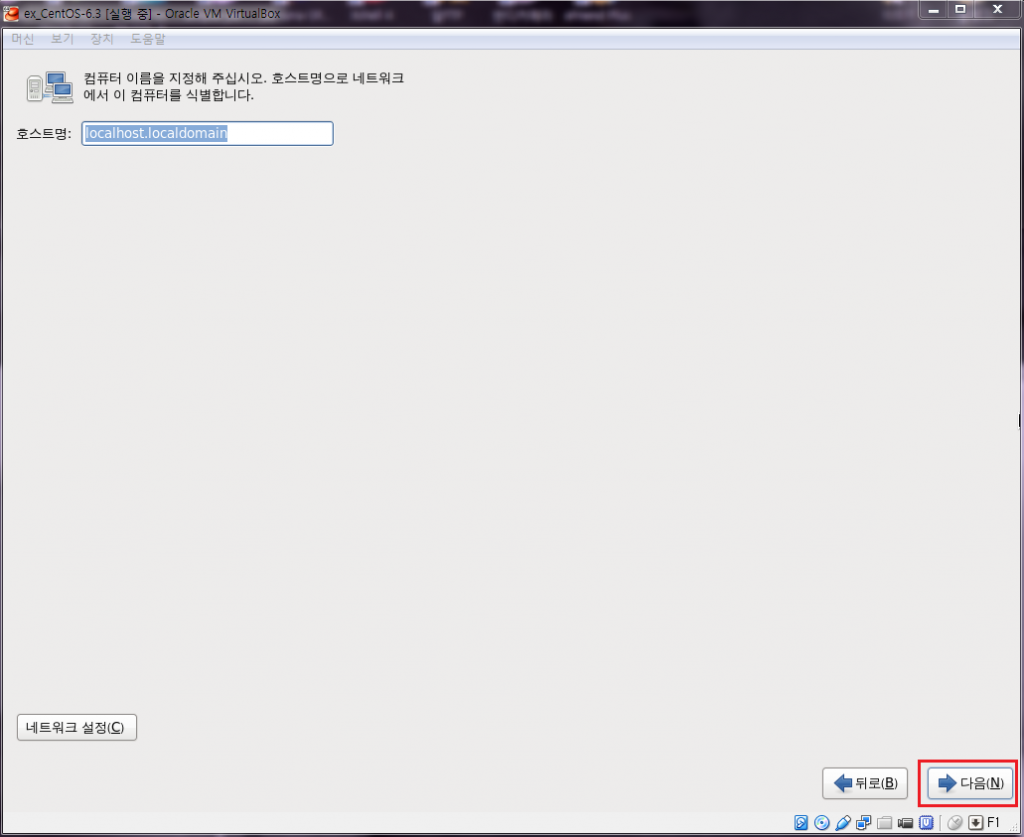 아시아/서울 선택
아시아/서울 선택
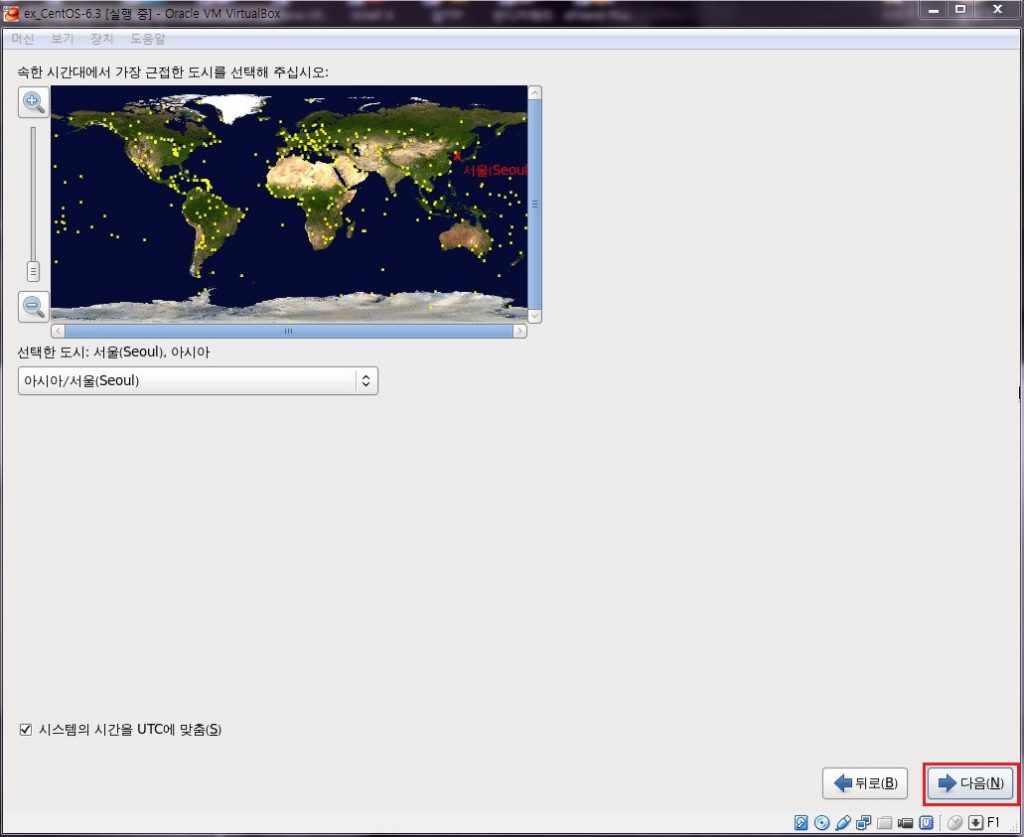 암호 입력
암호 입력
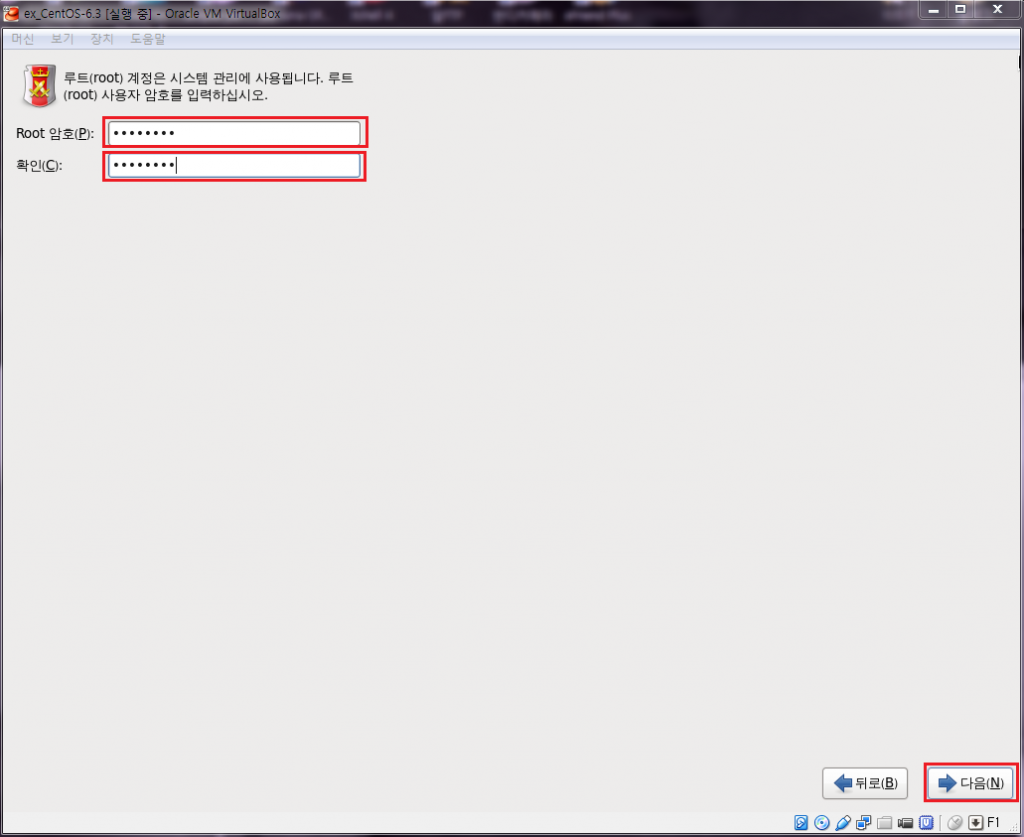 기존의 Linux 시스템 교체 선택
기존의 Linux 시스템 교체 선택
(해당부분은 사용에 따라 여러가지 선택이 가능하다)
파티션 확인 변경 체크 후 다음
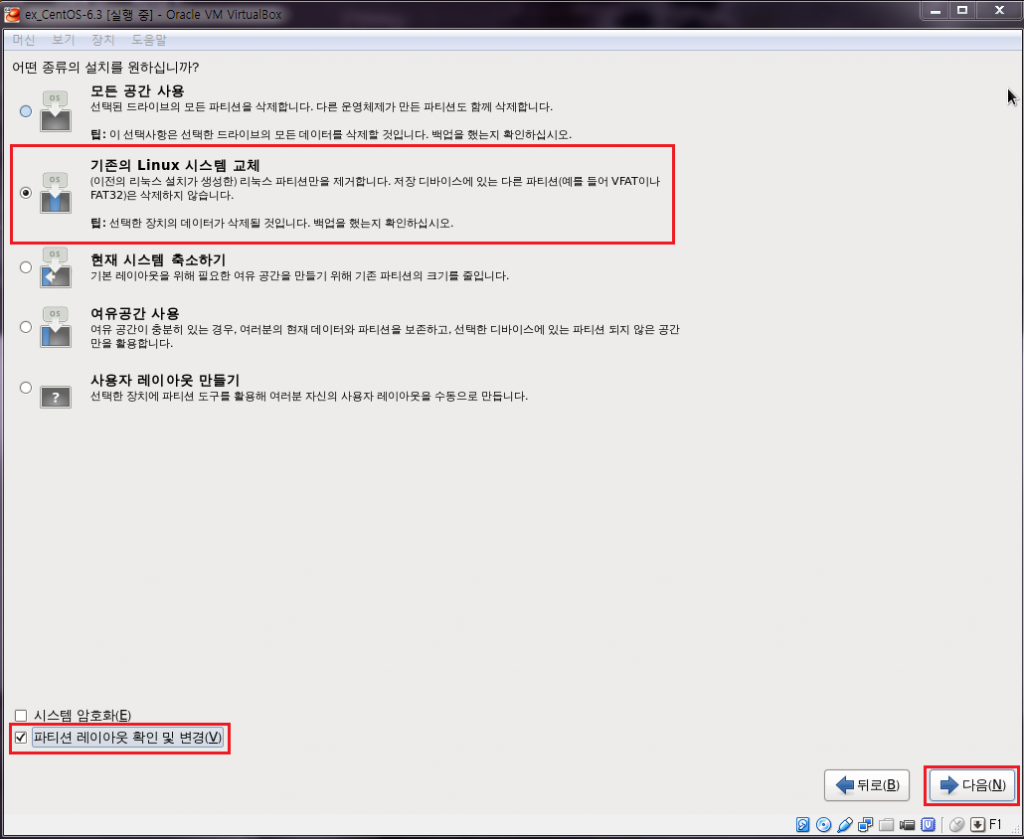 파티션 확인 후 다음클릭
파티션 확인 후 다음클릭
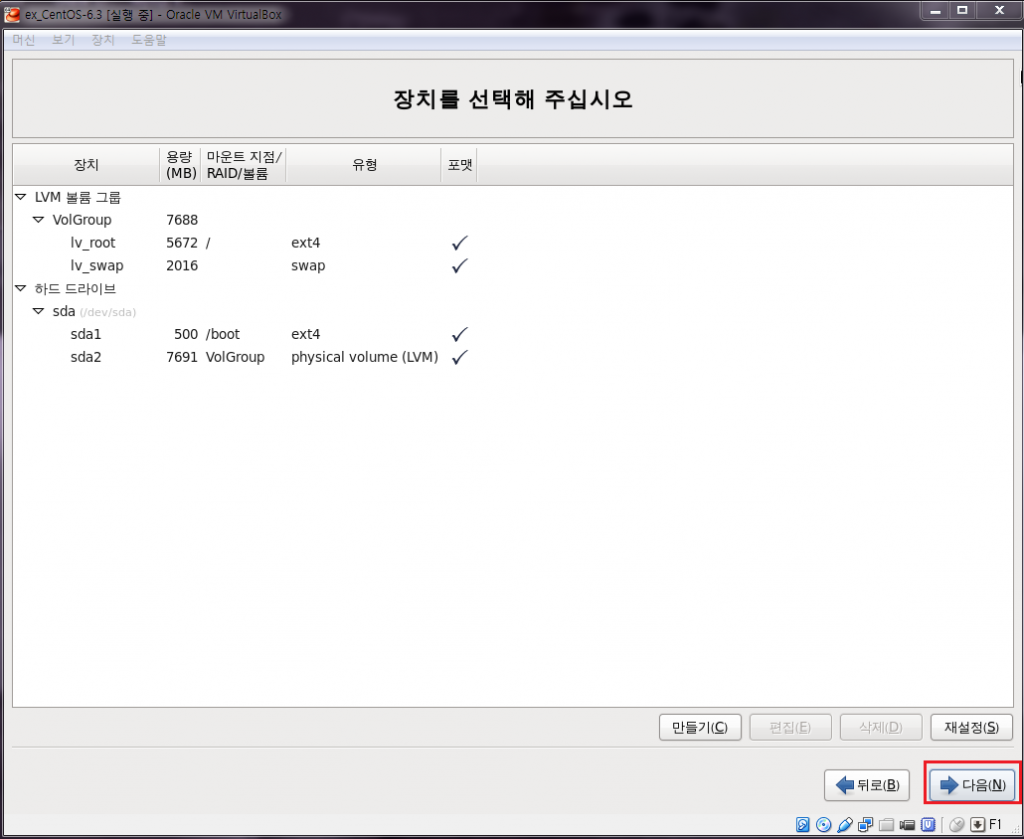 포멧 클릭
포멧 클릭
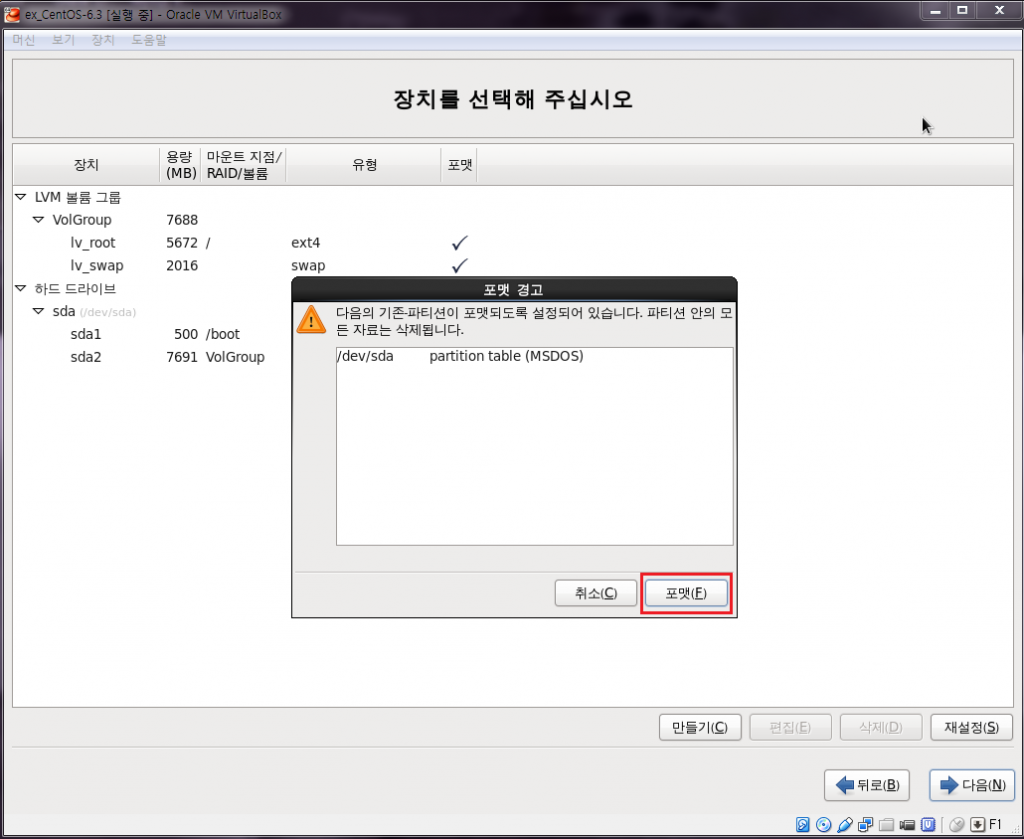 디스크 변경 사항 기록 클릭
디스크 변경 사항 기록 클릭
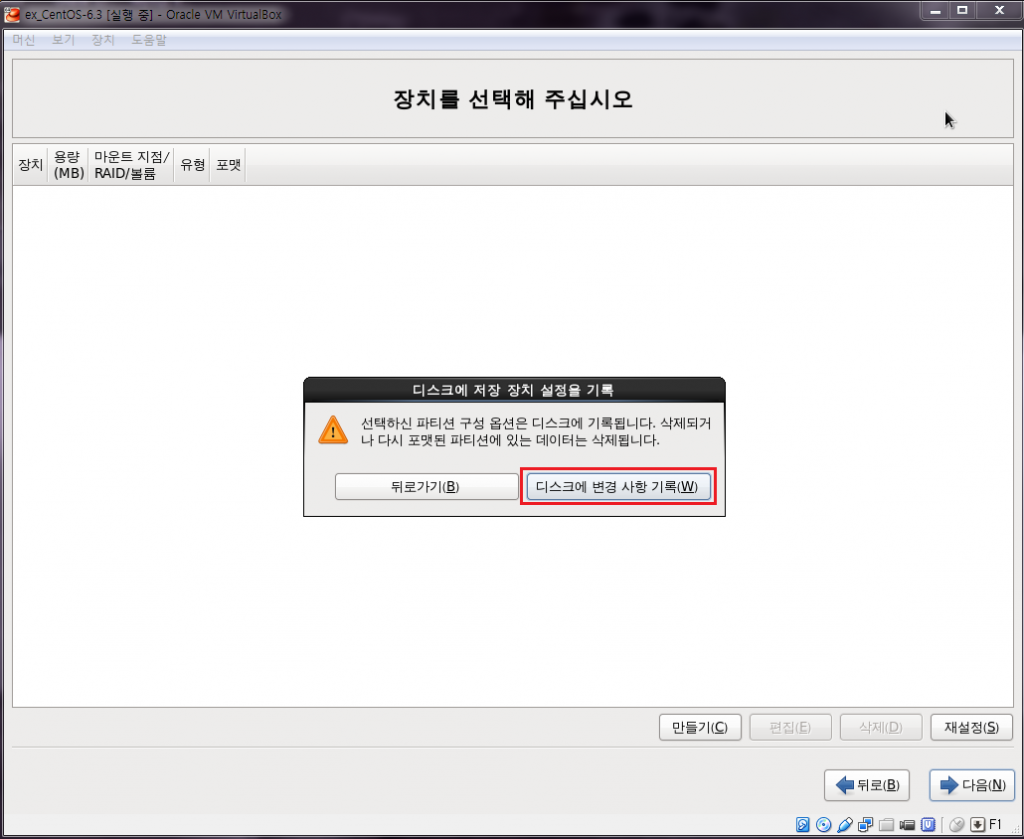 다음
다음
 Minimal 선택. 나중에 변경 선택.
Minimal 선택. 나중에 변경 선택.
(사용자의 따라 지금 선택으로 소프트웨어 추가 설치를 할 수 있다)
 설치중..
설치중..
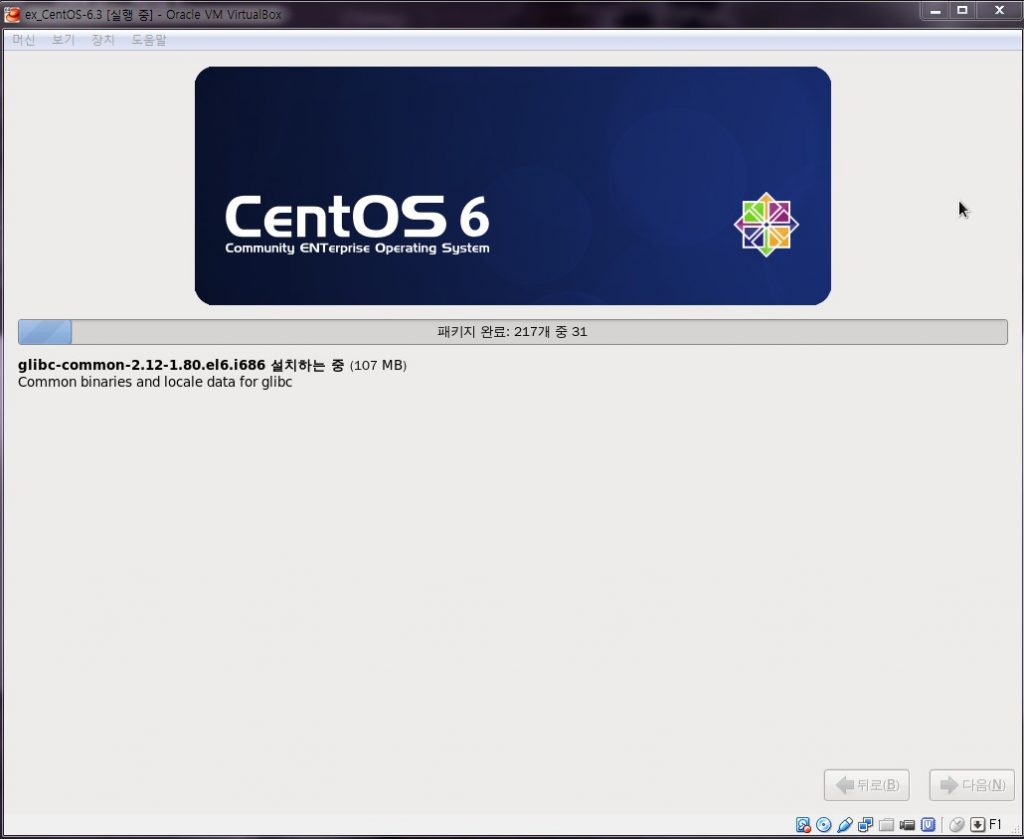 설치완료! 재부팅 클릭
설치완료! 재부팅 클릭
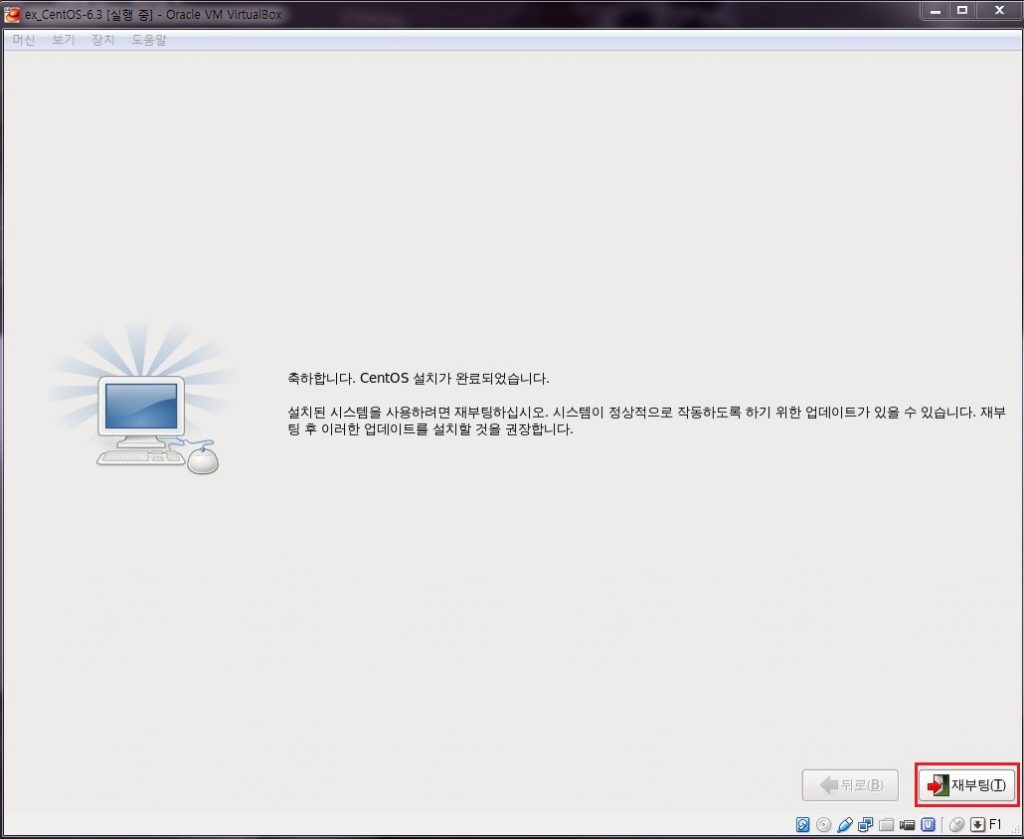 처음화면
처음화면
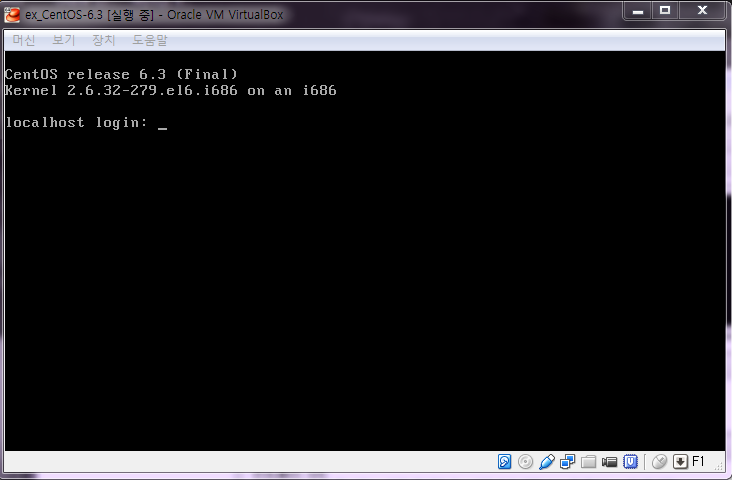 로그인 성공!
로그인 성공!
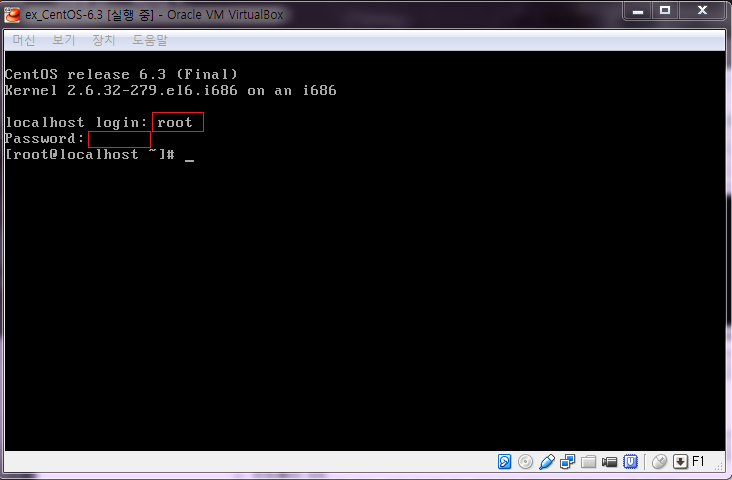 이상으로 VirtualBox(버추얼 박스) 를 이용하여
이상으로 VirtualBox(버추얼 박스) 를 이용하여
CentOS 설치하는 방법을 알아보았습니다.
SSH 연결 포스팅으로 이어집니다.
감사합니다.
바로가기 >> CentOS SSH 연결 설정 (브리지)