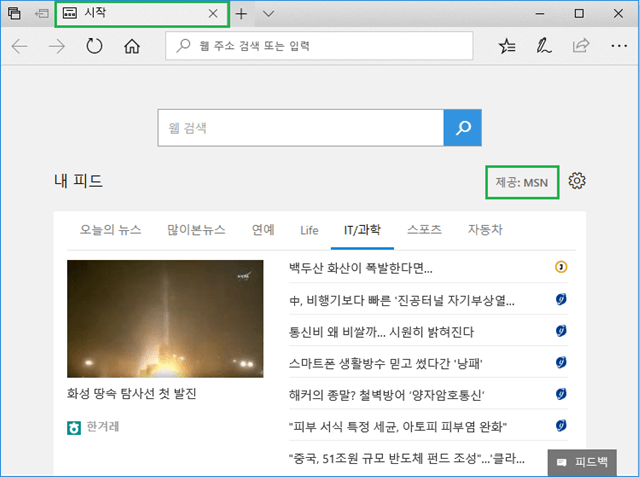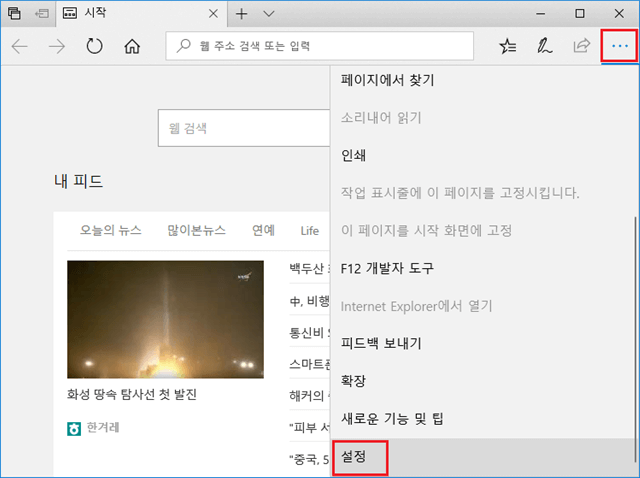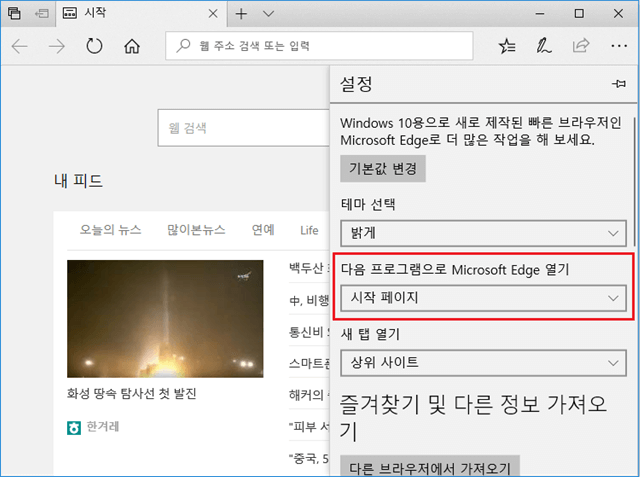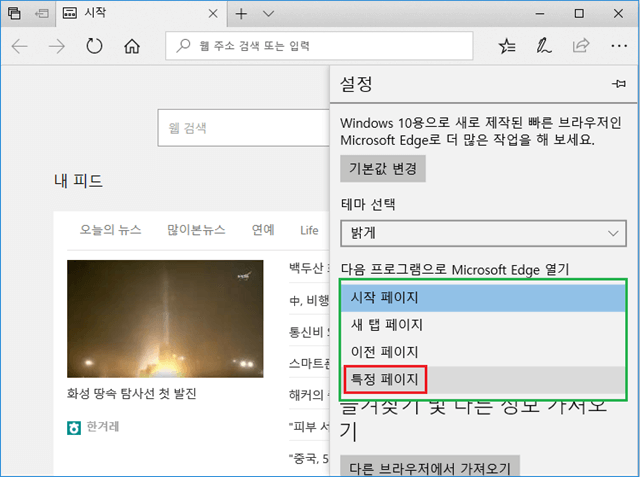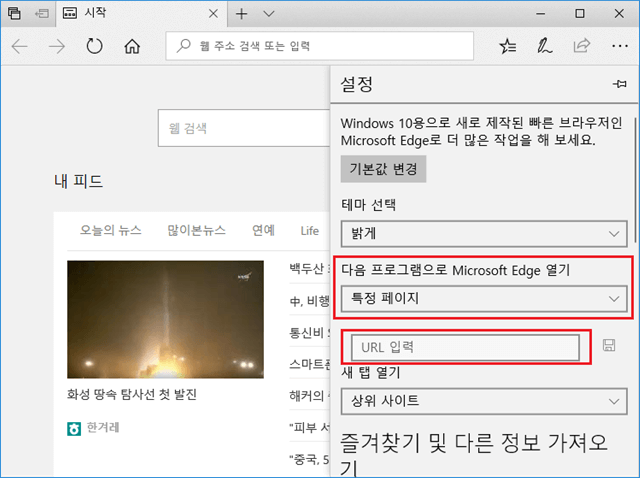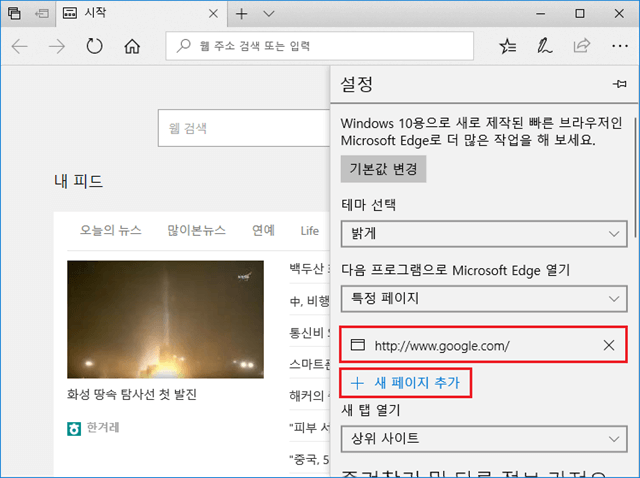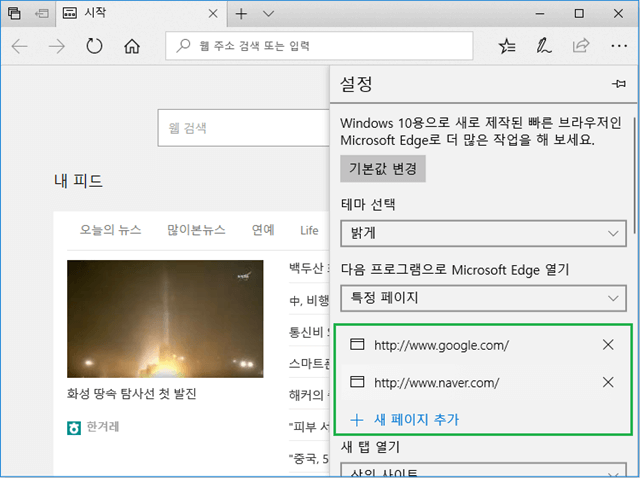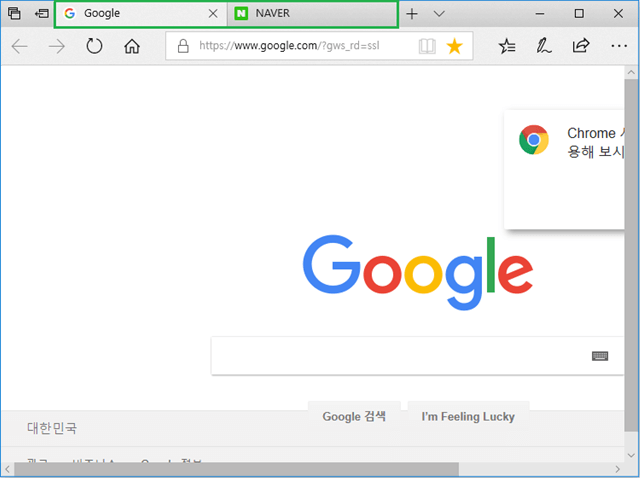안녕하세요. 오늘은 마이크로소프트 엣지 브라우저의 시작페이지 설정방법에 대해서 알아보도록 하겠습니다.
엣지 브라우저의 시작 페이지는 MSN의 뉴스와 날씨 등의 컨텐츠를 불러와 사용자에게 보여주고 있습니다.
뭐 생각보다 깔끔하고 잘 정리되어 있지만 난 다른 페이지를 원해!!
라고 생각하시는 분들은 다음과 같은 방법으로 시작페이지를 변경할 수 있습니다.
♦ 마이크로소프트 엣지 시작페이지 설정하기
엣지 브라우저를 실행합니다.
MSN에서 제공한 컨텐츠로 이루어진 시작페이지가 열립니다.
엣지를 실행했을 때 지금 보이는 MSN 페이지가 아닌 사용자가 설정한 페이지가 뜨도록 해보겠습니다.
우측 상단 점셋 아이콘 → 설정 클릭
설정에 보면
다른 프로그램으로 Microsoft Edge 열기 문구가 보입니다.
그 아래 콤보박스가 있는데 시작 페이지로 선택되어 있습니다.
콤보박스를 클릭합니다.
콤보박스를 클릭하면 다음과 같은 네 가지 메뉴가 등장합니다.
– 시작 페이지
– 새 탭 페이지
– 이전 페이지
– 특정 페이지
브라우저를 시작할 때 열리는 페이지에 대한 옵션인데요.
시작 페이지를 선택하면 반가운 MSN을 만나게 됩니다.
새 탭 페이지는 새 탭 이 열리고
이전 페이지는 브라우저를 종료할 때 사용했던 페이지가 열리게 됩니다.
특정 페이지는 사용자가 등록한 페이지가 열리게 됩니다.
특정 페이지를 클릭합니다.
특정 페이지를 클릭하면
다른 프로그램으로 Microsoft Edge 열기에 특정 페이지가 선택되고
그 아래 URL을 입력할 수 있는 텍스트 필드가 나타납니다.
텍스트 필드에 시작페이지로 설정할 주소를 입력한 후 엔터를 치세요!
시작페이지로 사용할 주소가 등록되었습니다.
시작 페이지 변경 완료!
이제 설정을 닫고 엣지도 종료하고 엣지를 다시 실행하면 등록한 사이트가 뜨게 됩니다.
어라 근데 아래 새 페이지 추가는 뭐죠
새 페이지 추가를 클릭하면 URL을 입력할 수 있는 텍스트 필드가 또 나타나면서 주소를 하나 더 등록할 수 있게 됩니다.
한번 해볼까요
새 페이지 추가를 클릭하고 주소를 하나 더 등록했습니다.
이런 식으로 계속해서 추가할 수 있습니다.
옆에 X 표시를 누르면 삭제할 수 있구요.
이제 시작 페이지가 설정한 대로 잘 되는지 한번 볼까요
설정을 닫고 엣지 브라우저를 종료합니다.
다시 엣지 브라우저를 실행합니다.
아까 등록한 구글과 네이버가 동시에 실행되었습니다.
잘 되네요!
지금까지 #Microsoft Edge 시작페이지 설정에 대해서 알아보았습니다 .
MSN 안녕 ~