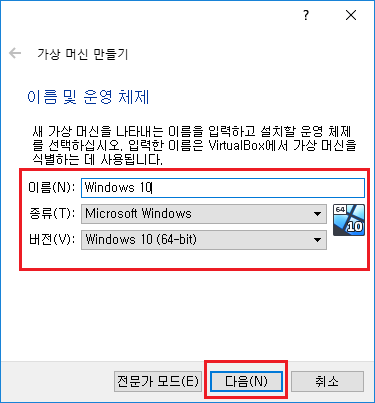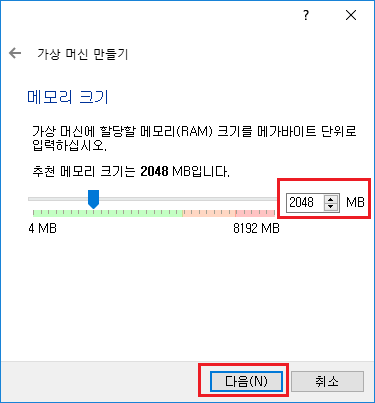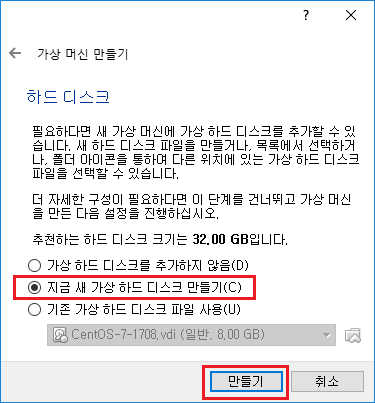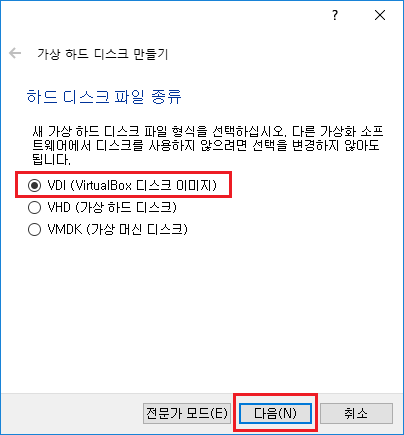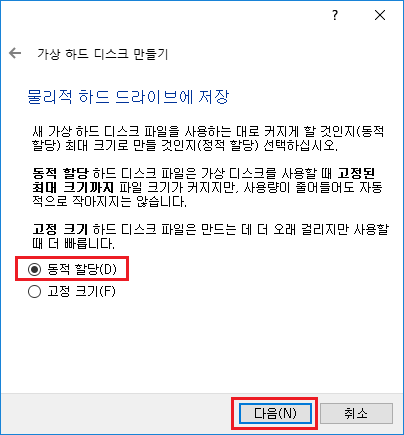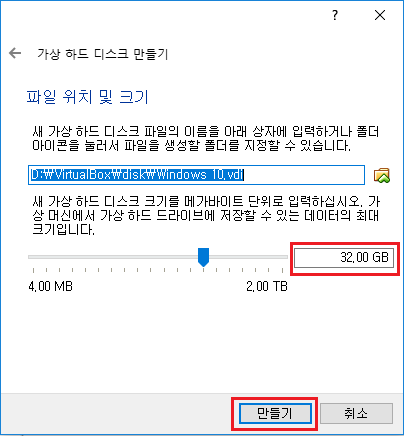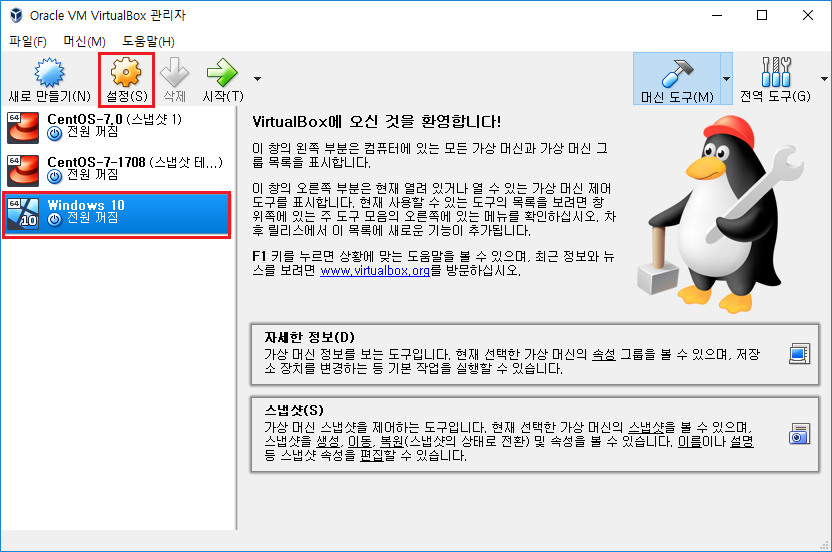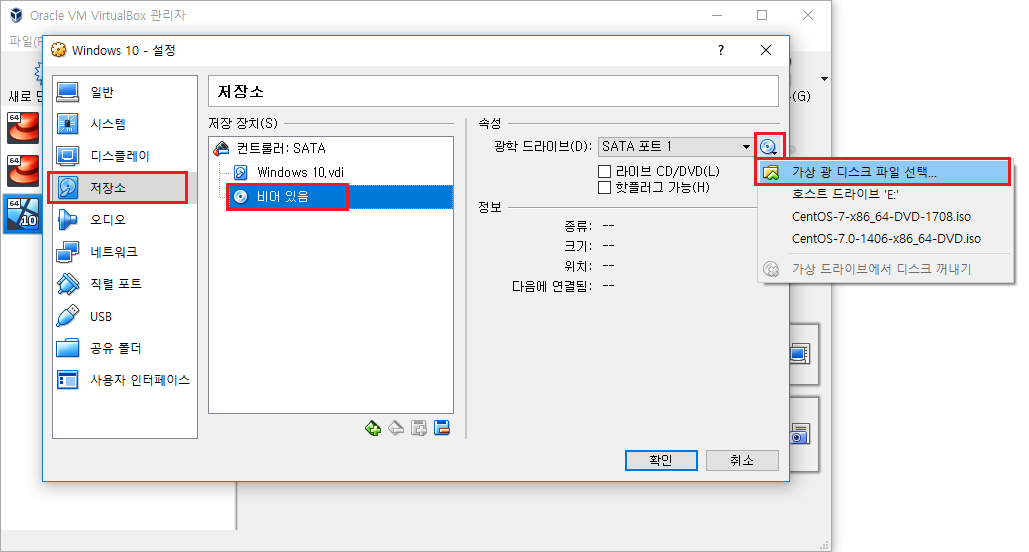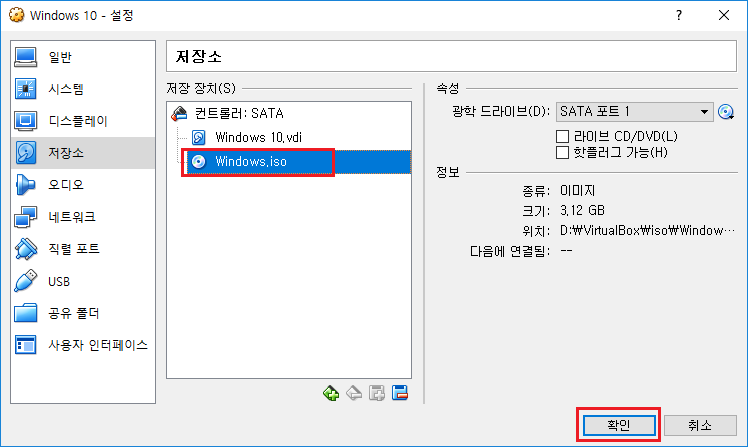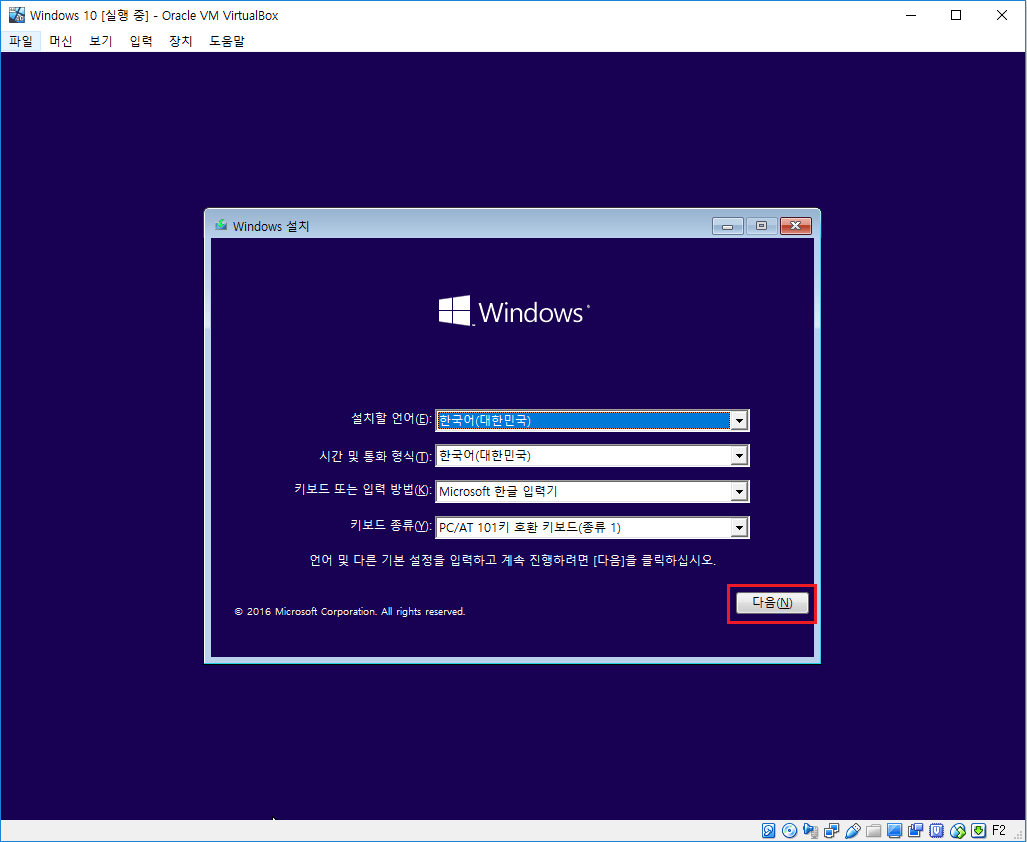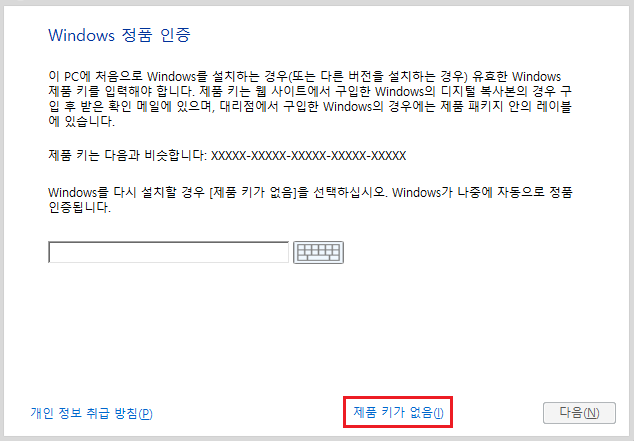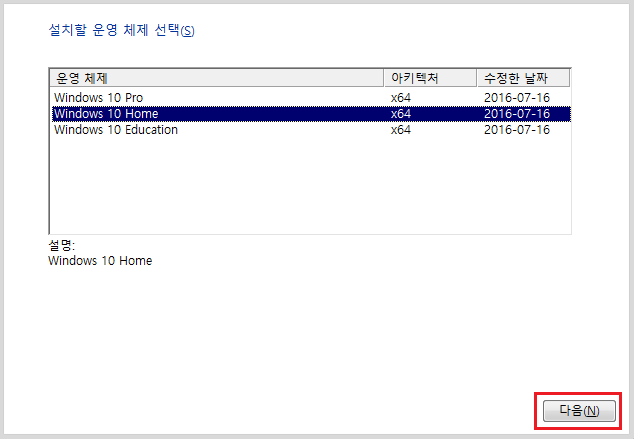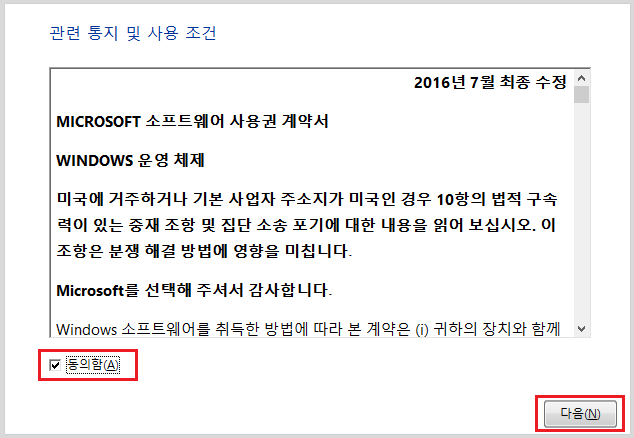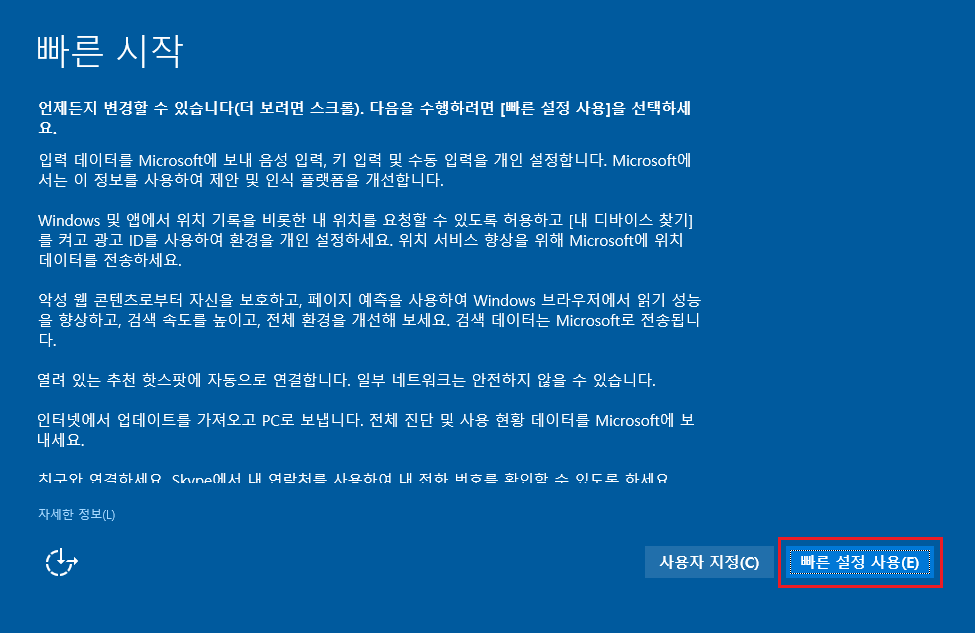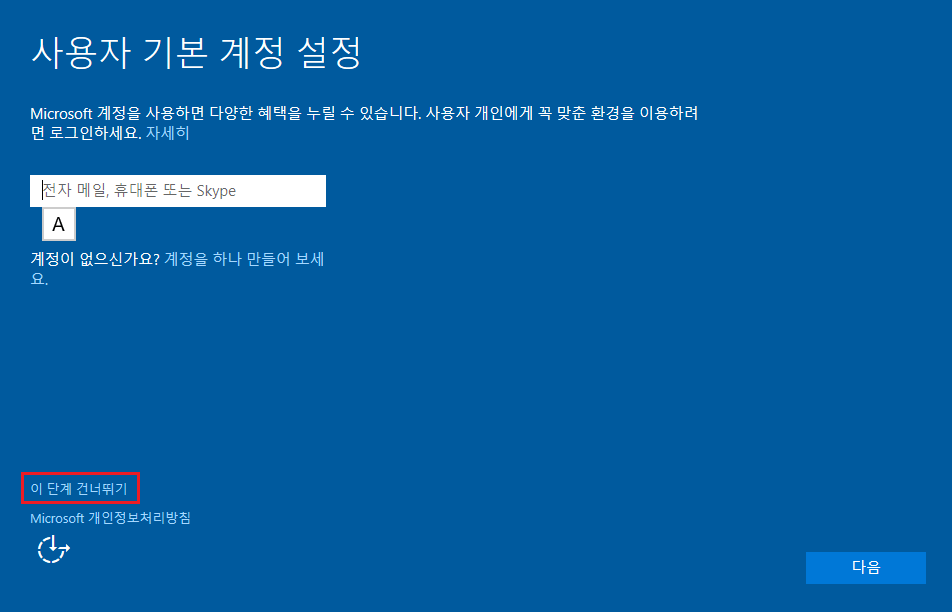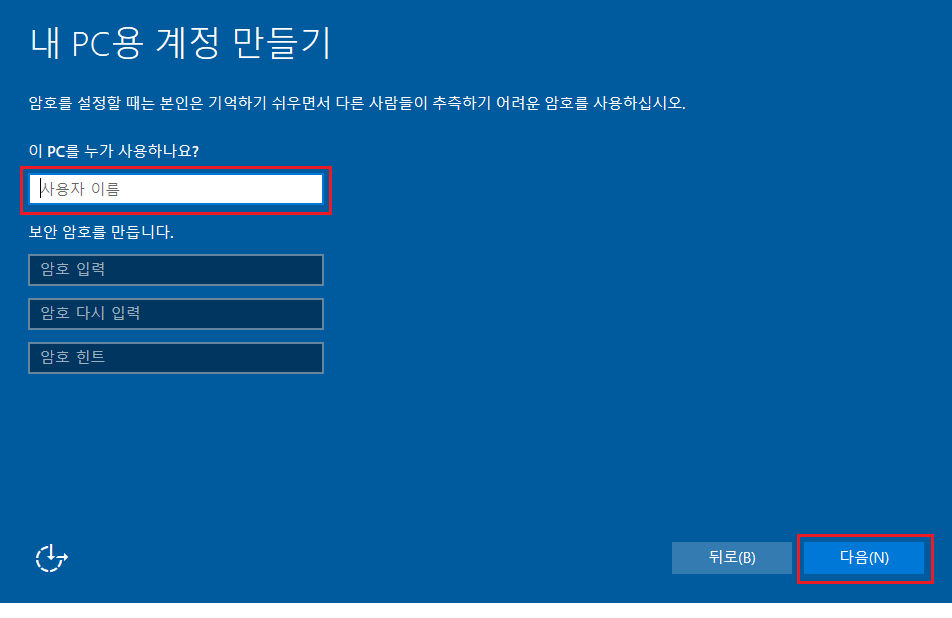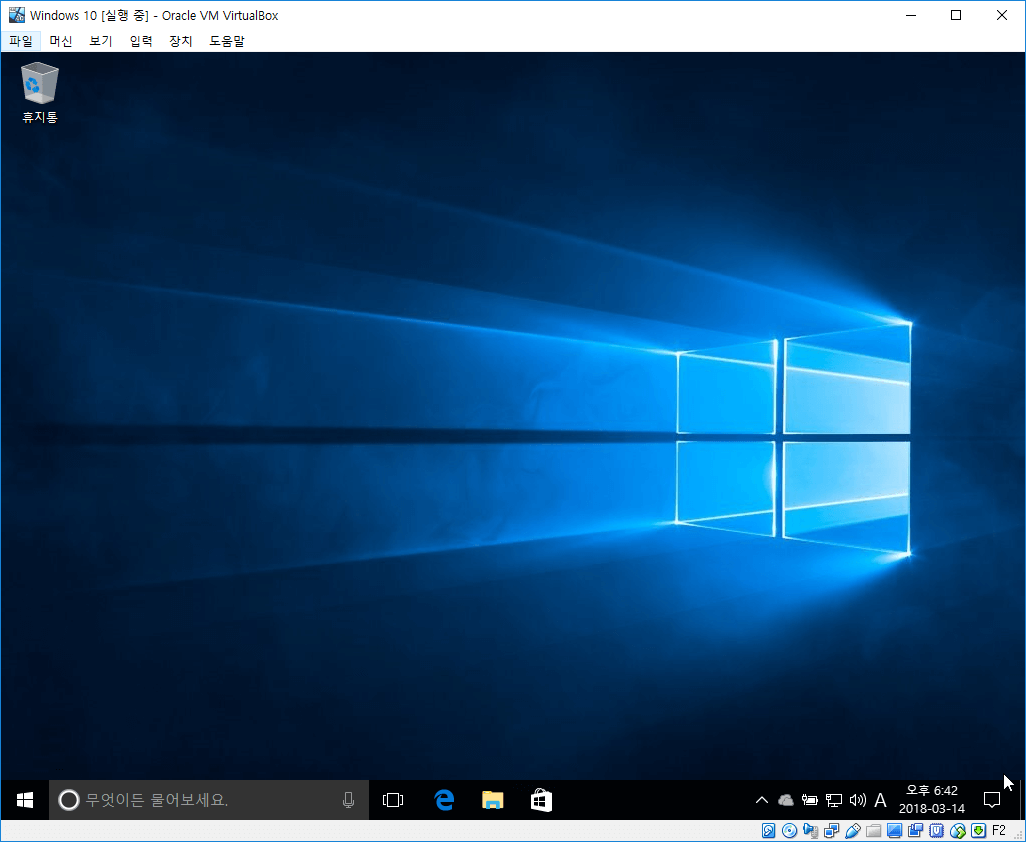안녕하세요. 오늘은 버추얼박스(VirtualBox)에 윈도우 10을 설치하는 방법을 알아보도록 하겠습니다.
버추얼박스에 윈도우 10을 설치하려면 윈도우 10 iso 파일이 필요합니다.
윈도우 10 ISO 파일 다운로드는 다음 링크를 참조하세요.
바로가기 >> 윈도우 10 ISO 파일 다운로드하기
시작
♦ VirtualBox 윈도우 10 설치하기
버추얼박스 실행 후 새로 만들기 클릭
새 가상 머신 이름을 입력하고 종류, 버전을 선택합니다.
종류 : Microsoft Windows
버전 : Windows 10 (64-bit)
다음 클릭
메모리 크기 설정 후 다음 클릭
추천 메모리 크기 그대로 사용하거나 사양에 따라 설정하세요.
지금 새 가상 하드 디스크 만들기 선택 후 만들기 클릭
VDI 선택 후 다음 클릭
동적 할당 선택 후 다음 클릭
폴더 아이콘 클릭

새 가상 하드 디스크 파일이 저장될 위치를 지정 후 저장 클릭
디스크 크기 입력 후 만들기 클릭
디폴트 값을 그대로 사용하거나 디스크 용량에 따라 설정하세요.
새 가상 하드 디스크 생성 완료!
설정 클릭
저장소 → 비어 있음 → CD 아이콘 → 가상 광 디스크 파일 선택 클릭
다운로드한 Windows 10 ISO 파일 선택 후 열기 클릭
Windows iso 파일이 연결된 것이 보입니다.
확인을 눌러 설정을 저장합니다.
버추얼박스 설정이 완료되었습니다.
이제부터는 일반적인 윈도우 10 설치방법과 동일합니다.
시작 클릭
가상 머신이 구동되면 윈도우 설치화면이 나타납니다.
다음 클릭
제품 키가 없음 클릭
설치할 운영 체제 선택 후 다음 클릭
무난하게 Home 으로 하세요.
동의함 체크 후 다음 클릭
사용자 지정 클릭
Windows를 설치할 위치를 지정하는 화면입니다.
파티션을 나누는 것이 일반적이지만 여기서는 아무것도 설정하지 않고 넘어가겠습니다.
다음 클릭
**파티션 나누기는 설치 후에 얼마든지 할 수 있습니다.
실제 컴퓨터에 윈도우를 설치할 때도 Windows 설치 위치만 지정 후 파티션은 나중에 설정해도 됩니다.
파티션 나누기는 아래 링크를 참조하세요.
바로가기 >> 윈도우 10 파티션 나누기, 합치기
Windows 설치 중..
빠른 설정 사용 클릭
이 단계 건너뛰기 클릭
사용자 이름 입력 후 다음 클릭
Windows 10 실행!
버추얼박스 윈도우 10 설치가 완료되었습니다.
지금까지 VirtualBox Windows 10 설치에 대해서 알아보았습니다.
끝